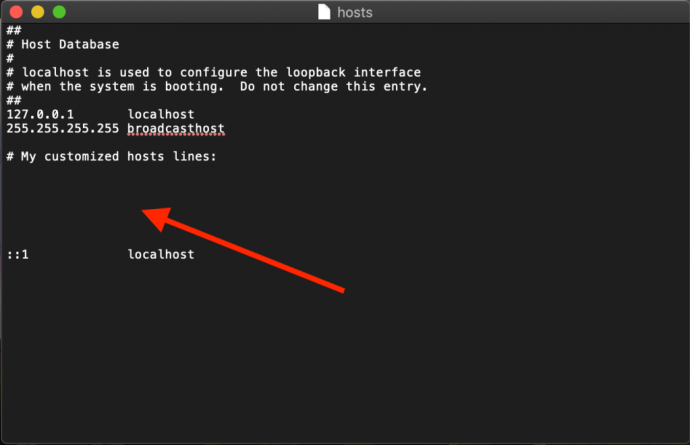Din Macs värdfil är ett litet men viktigt textdokument som har förmågan att mappa värdnamn till specificerade IP-adresser.
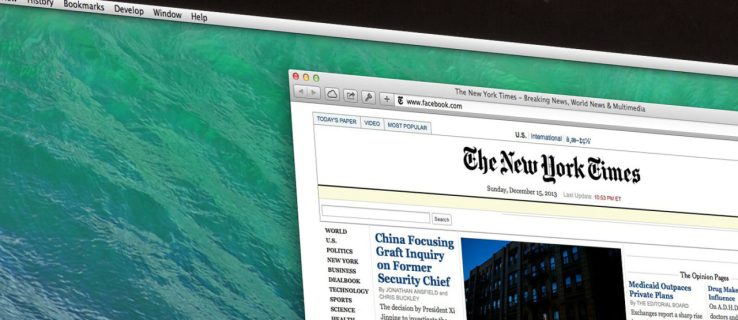
Medan det moderna Internet använder en mängd olika offentliga och privata DNS-servrar för att kartlägga IP-adresser, är värdfilen ett praktiskt sätt att åsidosätta dessa DNS-servrar, vilket gör att du manuellt kan peka en webbadress till den önskade IP-adressen, eller blockera åtkomst till en webbplatsen helt och hållet genom att peka på en oanvänd eller intern IP-adress.
Låt oss ta en snabb titt på hur man redigerar Mac Hosts-filen på macOS.
Hur du redigerar din Mac-värdfil med textredigering
Det finns två primära sätt att redigera hosts-filen i Mac OS X.
Den första är att använda TextEdit eftersom hosts-filen är ett vanligt textdokument. Du kan dock inte öppna filen direkt eftersom den finns i ett skyddat område av filsystemet. Istället måste vi kopiera filen till en oskyddad plats, som skrivbordet, redigera den och sedan kopiera tillbaka den.
- För att hitta hosts-filen, öppna Finder, som du kommer åt genom att klicka på skrivbordet, smiley face finderen längst ned till vänster på skärmen, eller genom att trycka på cmd + Mellanslagstangenten + Upphittare.
- Välj nu Gå rullgardinsmenyn.
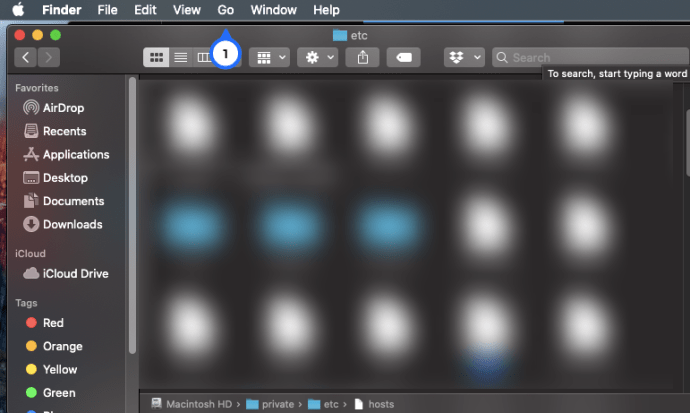
3. Välj sedan Gå till mapp från menyn.
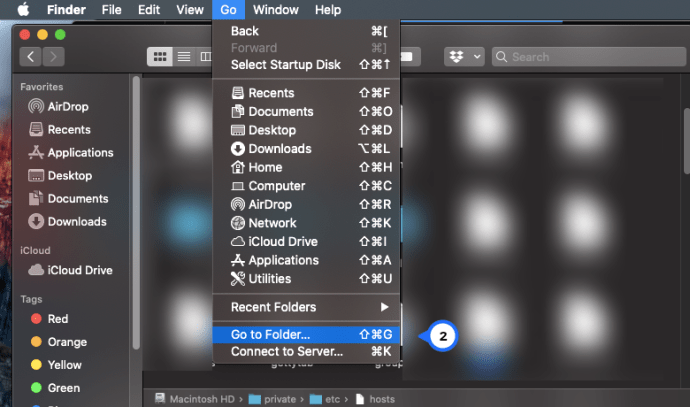
4. I rutan anger du "/private/etc/hosts” i rutan och tryck Lämna tillbaka.
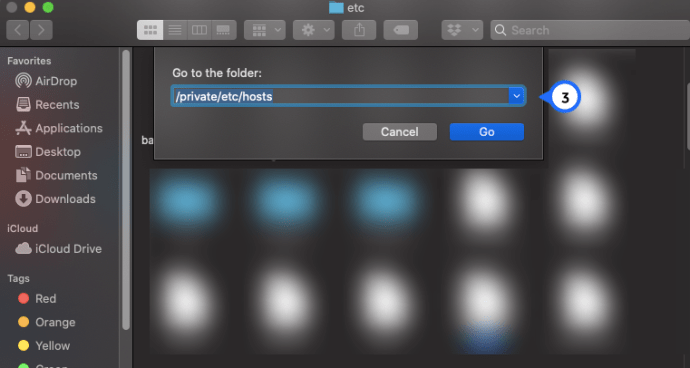
5. Ett nytt Finder-fönster öppnas och din Macs värdfil kommer att väljas. Klicka och dra ut den från Upphittare fönstret och släpp det på skrivbordet.
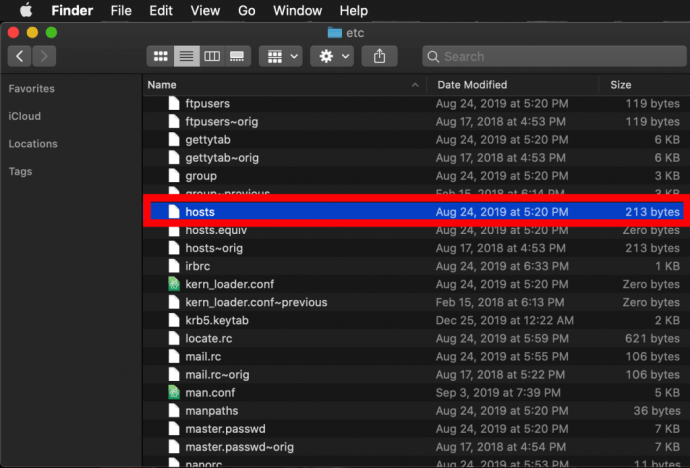 För att öppna den, dubbelklicka helt enkelt och den kommer att visa filens innehåll i TextEdit (eller den textredigerare du väljer).
För att öppna den, dubbelklicka helt enkelt och den kommer att visa filens innehåll i TextEdit (eller den textredigerare du väljer).
Blockera IP-adresser
Som standard är filen /etc/hosts relativt enkel. Den innehåller ett antal rader med beskrivande text som "kommenteras ut" med tecknet pund eller nummer (även kallat pund eller hashtag) (#).
Alla rader som börjar med ett #-tecken är en kommentar och läses inte av filen /etc/hosts. För varje rad ignoreras all text efter pundtecknet av datorn, vilket gör det till ett bra sätt att lägga till anteckningar och beskrivningar till dina filer. Den innehåller också standard-IP-värden för localhost och broadcasthost. För att redigera filen lägger du till dina egna rader efter broadcasthost.
Förutom att testa nyutvecklade webbplatser och migrering av webbhotell, är en annan anledning att redigera värdfilen att blockera åtkomst till specifika webbplatser.
I vårt exempel kommer vi att låtsas att datorn vi använder är en enhet som vi vill använda uteslutande för arbetet, och som inte tillåter oss själva att distraheras av Facebook på vår arbetsmaskin.
För att göra detta, skriv den IP-adress du vill tilldela, följt av två flikar och värdnamnet. I vårt fall vill vi blockera Facebook så vi mappar www.facebook.com till 0.0.0.0 vilket, som en ogiltig IP-adress, kommer att resultera i ett fel.
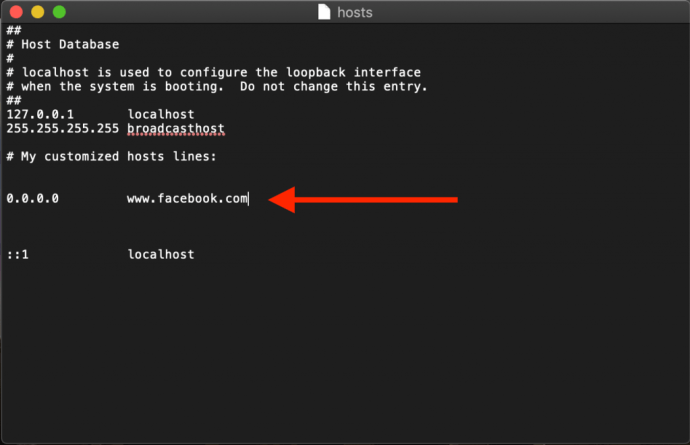 Nu när vi försöker gå till www.facebook.com från vår Mac kommer webbläsaren inte att ladda sidan, vilket förhoppningsvis uppmuntrar oss att komma tillbaka till jobbet!
Nu när vi försöker gå till www.facebook.com från vår Mac kommer webbläsaren inte att ladda sidan, vilket förhoppningsvis uppmuntrar oss att komma tillbaka till jobbet!
Omdirigera webbadresser
Alternativt kan du ange IP-adressen för en giltig webbplats istället för 0.0.0.0, vilket kommer att resultera i att användare som försöker komma åt Facebook omdirigeras till den webbplats du väljer.
- För att fastställa en webbplatss IP-adress kan du använda dig av kommandot dig, som är standard med macOS. Till gräv webbplatsen via Terminal öppnar vi helt enkelt Terminal och kör sedan grävkommandot på URL, som sedan returnerar IP-adressen som utdata.
- Skriv nu "
$ dig www.techjunkie.com + kort104.25.27.105“
Obs: Det korta alternativet + håller utdata till just den information vi behöver, vilket är IP-adressen.
3. Anteckna IP-adressen som returneras och använd den i din Mac-värdfilmappning. Till exempel, The New York Times webbplatsen returnerar en IP-adress på 170.149.172.130. Om vi mappar det till Facebook i vår hosts-fil, när någon som använder Mac försöker gå till Facebook, kommer de att se The New York Times ladda istället.
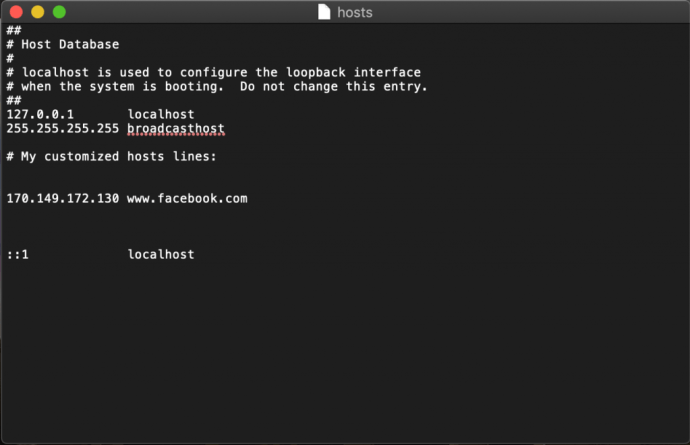 Obs: Många webbplatser tillåter dig inte att mappa ett domännamn till den IP-adress som för närvarande är mappad till webbplatsen, så du får ett säkerhetsfel när du försöker.
Obs: Många webbplatser tillåter dig inte att mappa ett domännamn till den IP-adress som för närvarande är mappad till webbplatsen, så du får ett säkerhetsfel när du försöker.
4. Du kan lägga till så många poster i värdfilen du vill genom att ange nya mappningar på varje rad. När du har gjort dina önskade ändringar i värdfilen, spara den på dess nuvarande plats på skrivbordet.
5. Dra och släpp sedan värdfilen från skrivbordet tillbaka till sin ursprungliga plats på /privat/etc. Om du har stängt Finder-fönstret som pekar på den här katalogen, använd helt enkelt Finder > Gå > Gå till mapp kommandot, diskuterat ovan, för att öppna det igen.
6. När du släpper tillbaka hosts-filen på sin ursprungliga plats kommer macOS att fråga dig vad du ska göra med den omodifierade hosts-filen som redan finns där. Välja Byta ut och ange sedan ditt administrativa användarlösenord för att autentisera överföringen.
Med den modifierade värdfilen nu på plats, starta din webbläsare för att testa ändringarna.
Spola din DNS-cache
I de flesta fall bör den nya mappningen fungera omedelbart, men om du inte ser det korrekta beteendet kan du behöva tömma din DNS-cache, vilket tvingar webbläsaren att läsa från din värdfil för att fastställa mappningen.
- För att tömma DNS-cachen på din Mac, öppna Terminal och använd följande kommando (sudo gör att du kan köra det här kommandot som administratör för din maskin):
- Skriv nu "
sudo killall -HUP mDNSResponder” och tryck Lämna tillbaka. Obs: Du måste ange ditt administratörslösenord för att utföra detta kommando. - För att få din Mac att rensa din DNS-cache, bekräfta sedan att den har rensat din cache genom att eka en bekräftelse, ange dessa två kommandon åtskilda av ett semikolon som visas här: "
sudo killall -HUP mDNSResponder;säg att DNS-cachen har tömts“
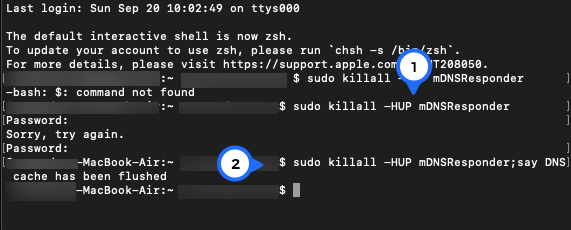
Din Mac kommer sedan genom högtalarna och säger "DNS-cache har tömts."
Hur du redigerar din Mac Hosts-fil i terminal med Nano
Stegen i föregående avsnitt är enkla nog, men om du vill undvika att kopiera hosts-filen kan du redigera den direkt i Terminal med hjälp av UNIX Nano Text Editor, som är inbyggd i macOS.
- För att komma igång, starta Terminal, skriv följande kommando och tryck på Retur. Som med alla sudo-kommandon måste du också ange ditt administratörslösenord för att utföra det:
"sudo nano /private/etc/hosts“
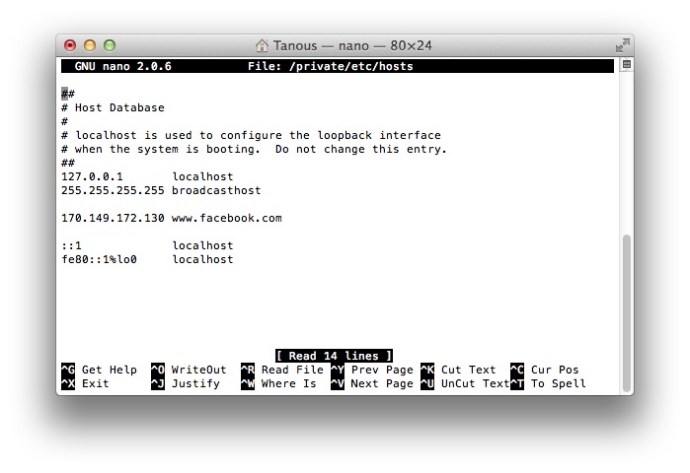
2. Du kommer nu att se hosts-filen öppen i Nano redaktör eller vim eller annan valfri redaktör. För att navigera och redigera filen i Nano, använd piltangenterna på ditt tangentbord.
3. Precis som vi gjorde med TextEdit-metoden ovan kan vi lägga till, redigera eller ta bort värdnamnsmappningar efter behag. Eftersom vi lanserade Nano med sudo, kommer alla ändringar att autentiseras och sparas direkt i den ursprungliga hosts-filen, utan att behöva kopiera den utanför dess hemkatalog.
4. När du är klar med ändringarna trycker du på Kontroll-X för att avsluta redigeraren, Y att spara, och Lämna tillbaka för att skriva över den befintliga hosts-filen.
Som vi nämnde tidigare, se till att tömma din DNS-cache om du märker att dina nya mappningar inte fungerar korrekt.
Våra exempel nämnde blockering och omdirigering av distraherande webbplatser i en arbetsmiljö, men du kan också använda dessa steg för att manuellt blockera åtkomst till skadliga webbplatser och, naturligtvis, även annan användning.
Om du någonsin gör ett misstag och du inte är säker på hur du åtgärdar det, kan du alltid återställa standardvärdens filinnehåll genom att använda en av metoderna ovan för att ange följande standardinformation:
# Värddatabas # # localhost används för att konfigurera loopback-gränssnittet # när systemet startar. Ändra inte denna post. ## 127.0.0.1 lokal värd 255.255.255.255 broadcasthost::1 lokal värd fe80::1%lo0 lokal värd##
Slutgiltiga tankar
Att veta hur man redigerar värdfilen på macOS erbjuder ett bekvämt sätt att åsidosätta DNS-servrar och manuellt peka en webbadress till en ny IP-adress eller blockera åtkomst, och genom att följa stegen ovan kan du utföra denna uppgift mycket snabbt.
Om du är en Mac-användare och tyckte att den här artikeln var användbar, kanske du vill kolla in andra TechJunkie-tutorials, inklusive Hur du hittar din Macs exakta CPU-modell och Hur man spolar DNS i Mac Mojave.
Vad är anledningen till att du vill redigera din Macs värdfil? Hur gick det till? Berätta för oss om det i kommentarerna nedan!