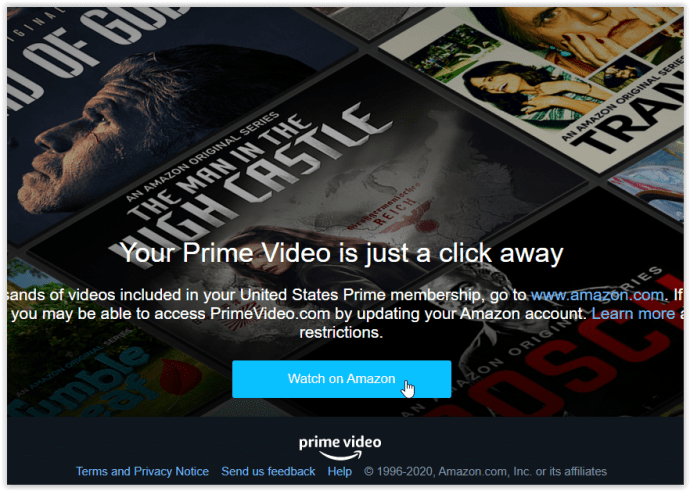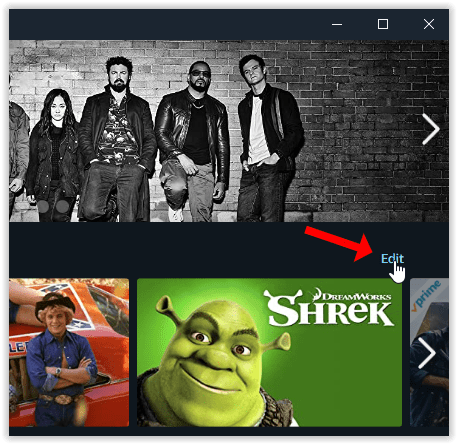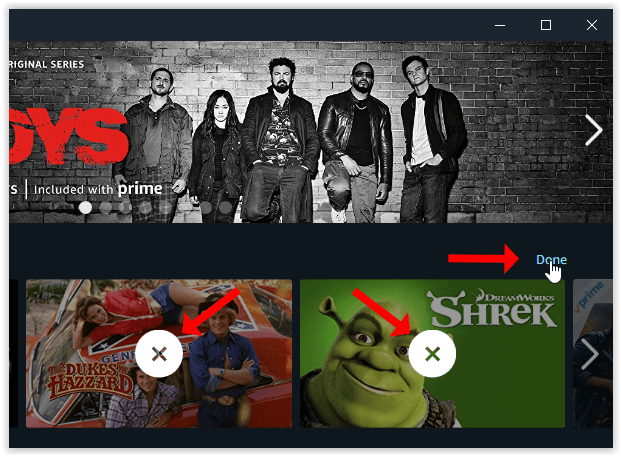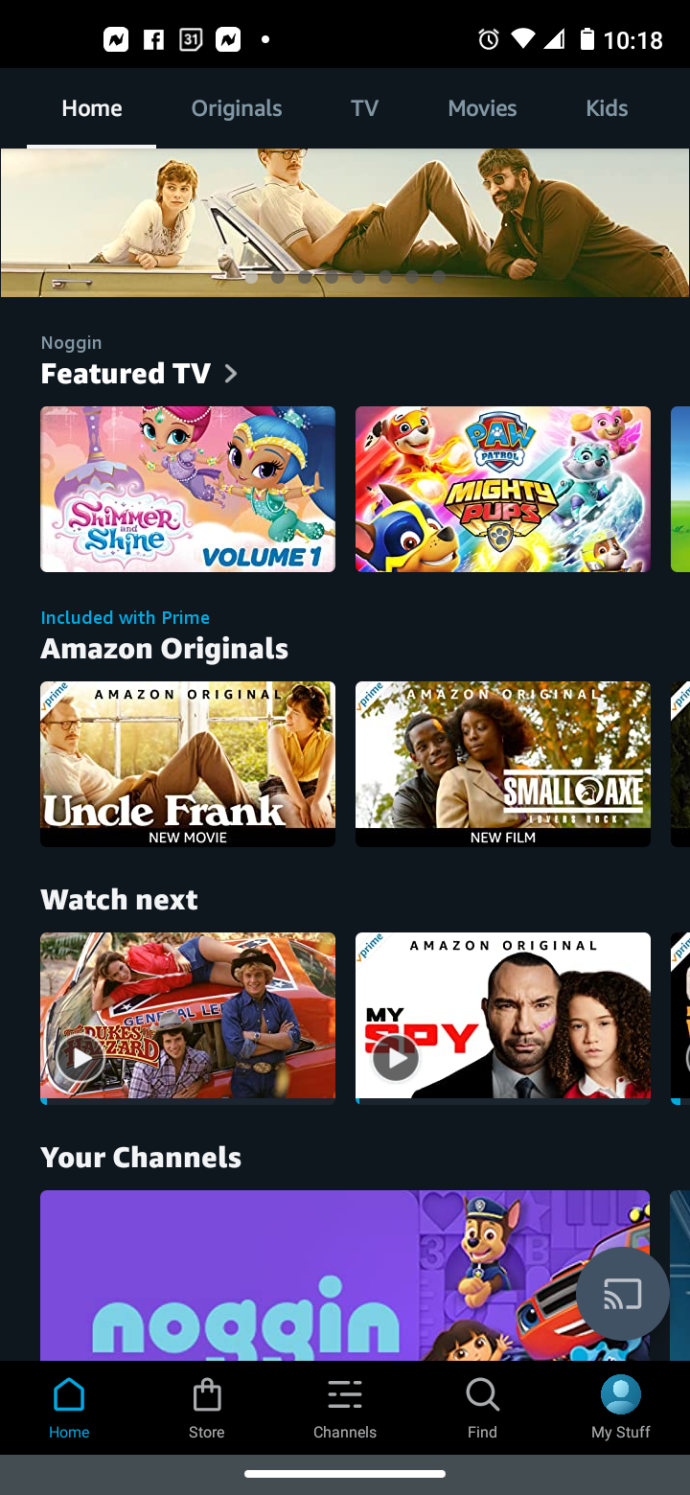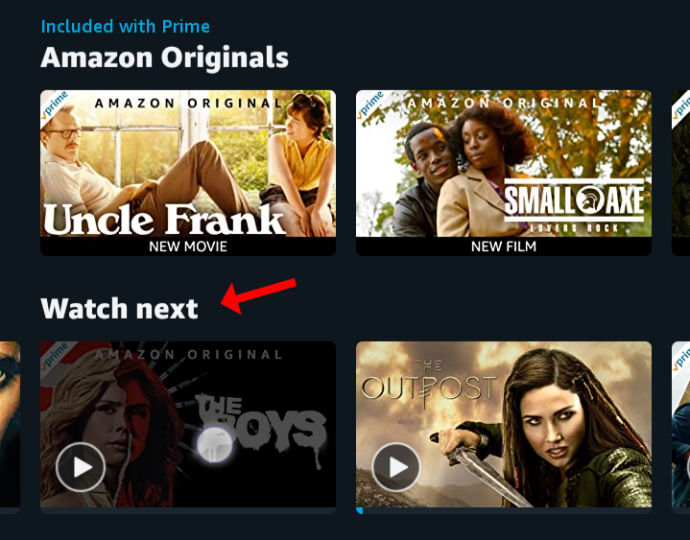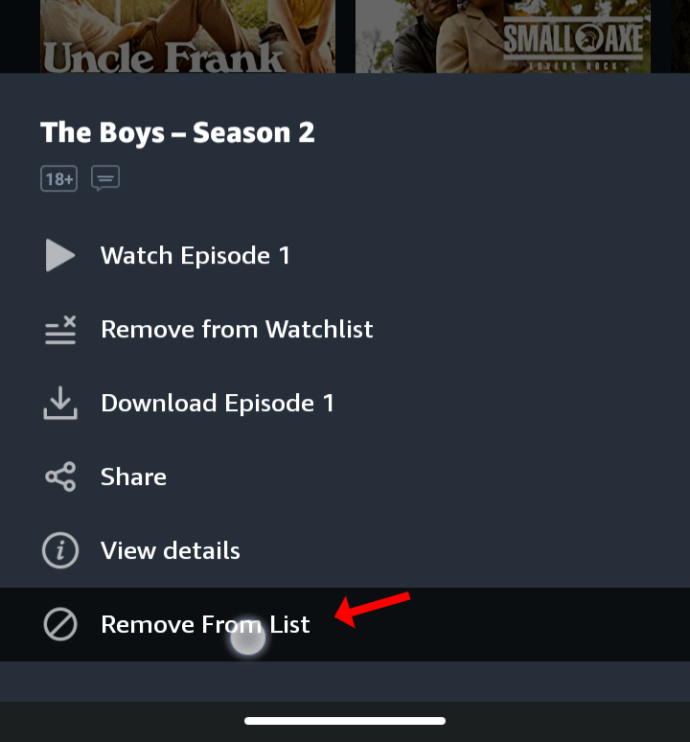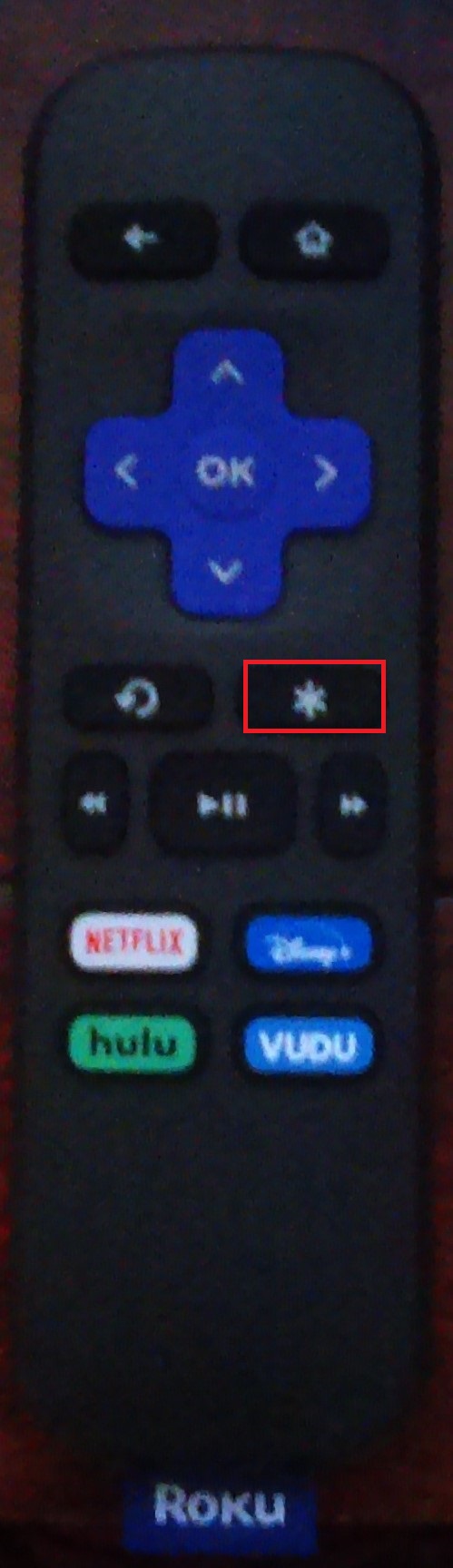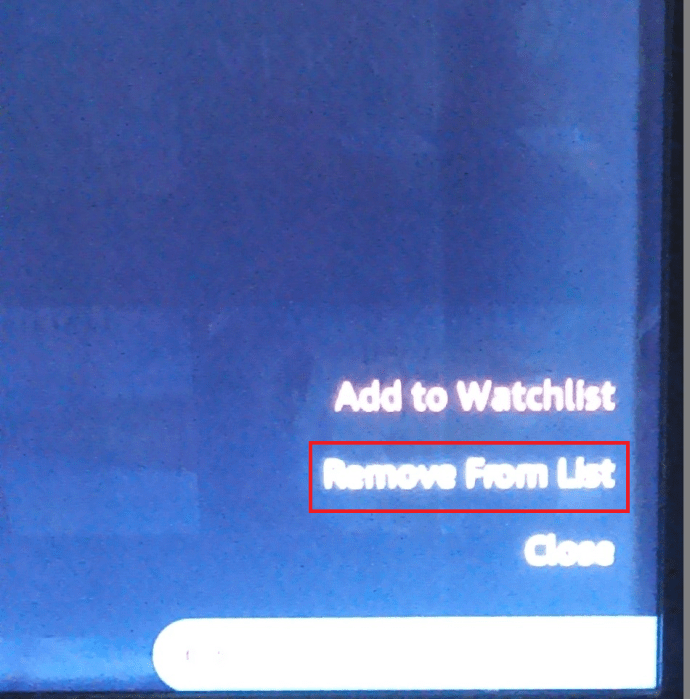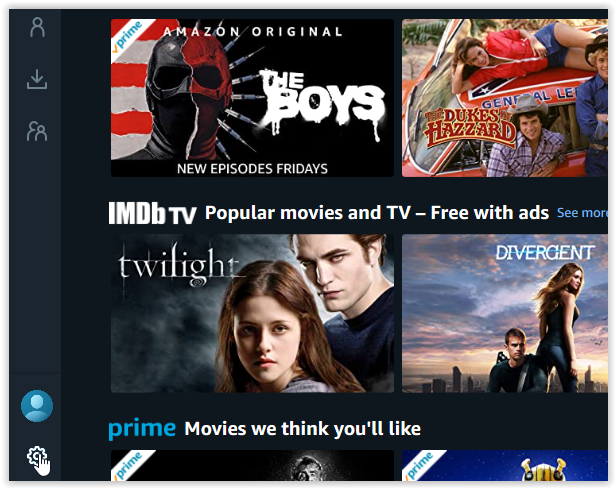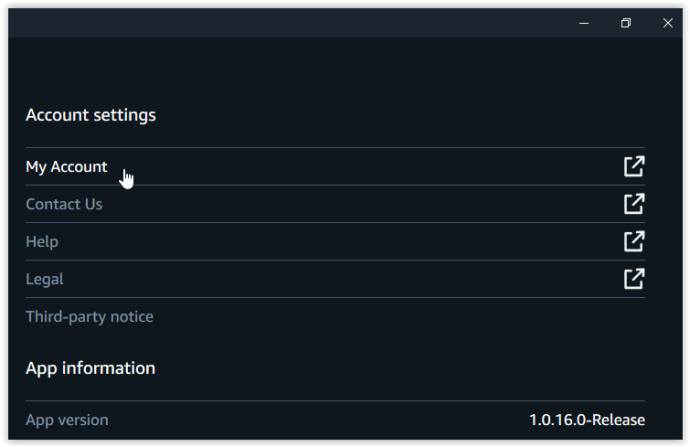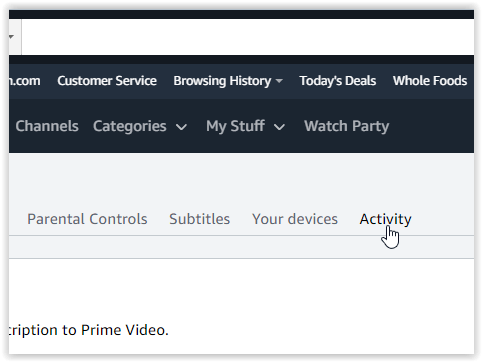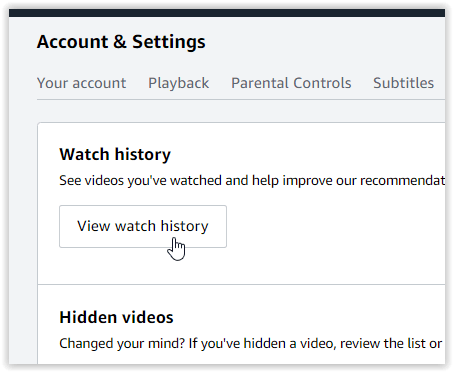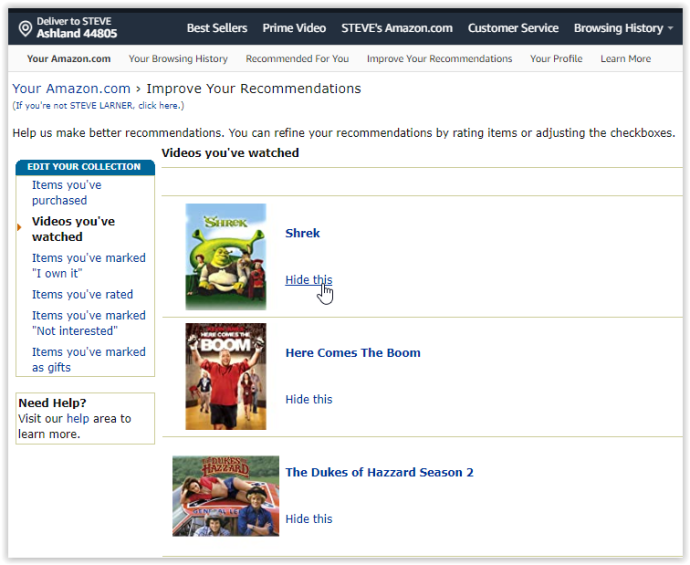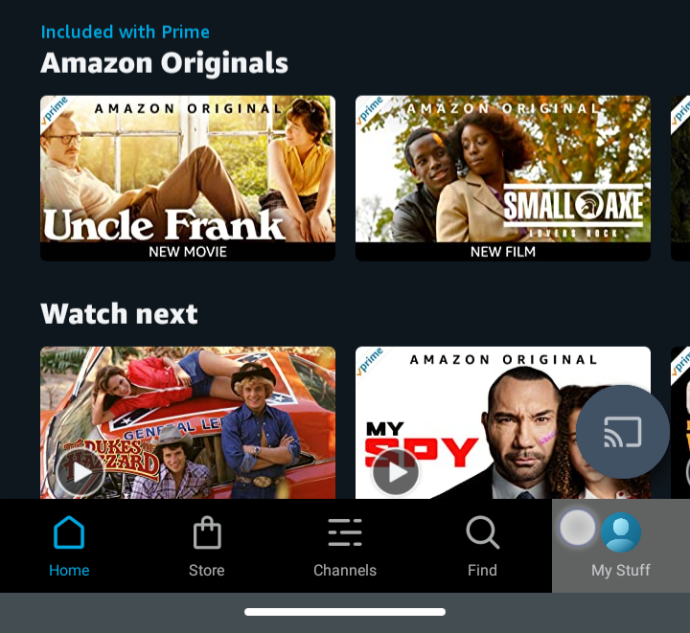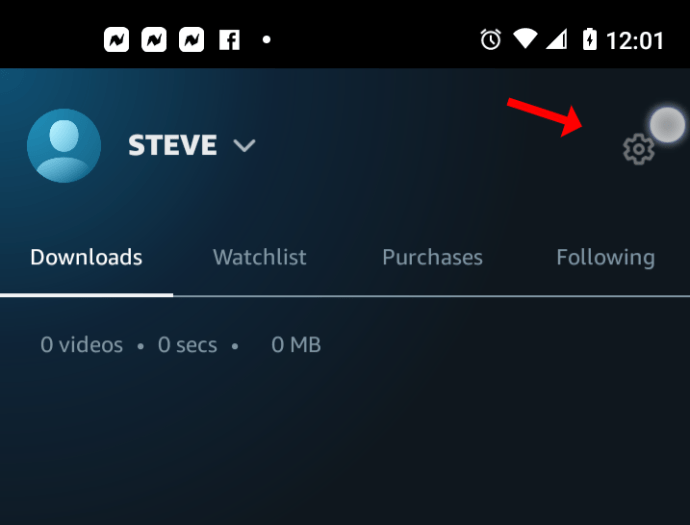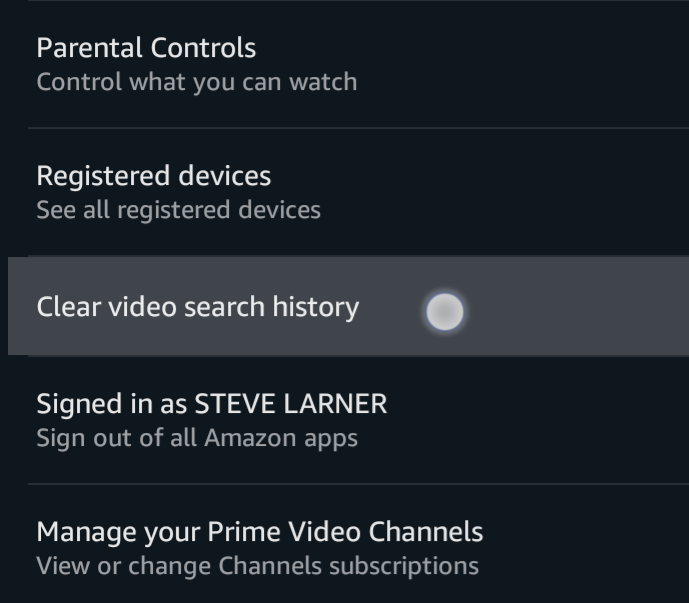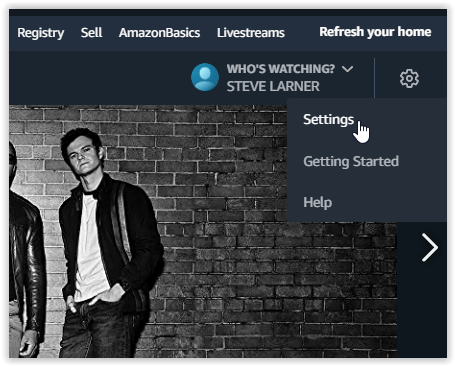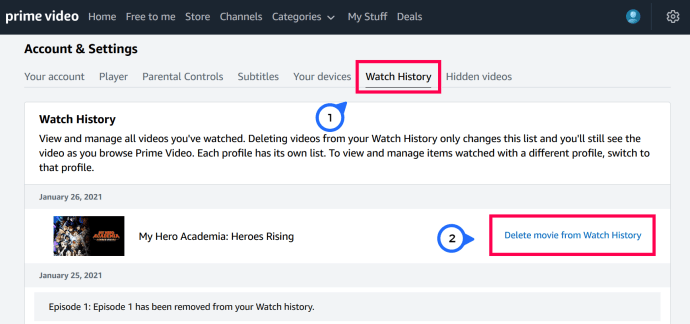Amazon Prime Video förbättrar kontinuerligt sin tjänst och tillhandahåller nya funktioner och produkter för att göra upplevelsen bättre. Du kan titta på dina favoritprogram eller filmer på en Chromecast, Fire TV Stick, PC, surfplatta eller smartphone. Även om du kan lägga till profiler (på utvalda enheter) till ditt konto så att varje hushållsmedlem har en egen "personlig" sektion, andra kan fortfarande använda din och se din visningshistorik och bevakningslista. Detta scenario beror på användningen av ett konto för flera profiler.
Den här artikeln visar hur du tar bort videor och data från din Se nästa sektion, Bevakningslista avsnitt och din historia. Det spelar ingen roll om du försöker dölja hur mycket Amerikas nästa toppmodell du har tittat på eller vill ta bort program som dina vänner och familj har sett på kontot. Du lär dig hur du tar bort objekt från din Amazon Prime Video-visningshistorik och din Titta på Nästa avsnitt på huvudsidan. Så här gör du.
Ta bort Watch Next Items från Amazon Prime Video
De Se nästa kategori som finns på "Hem"-sidan och i varje kategori i en webbläsare kommer att visa ett karusellliknande tumgalleri av din nyligen sedda, oavslutade filmer och avsnitt/säsonger. Det här avsnittet ligger på den övre halvan av sidan, omgivet av andra skjutbara karuseller för bästa filmer, gratisfilmer, TV och mer. Alla som använder kontot kan enkelt se dina tittade på objekt och till och med lägga till i listan när de använder ditt konto.
Lyckligtvis är det väldigt enkelt att ta bort videor från avsnittet "Titta nästa" på webbplatsen eller appen.
Ta bort Amazon Prime Watch nästa objekt från en webbläsare eller Windows 10-appen
- Öppna Windows 10 Prime Video-appen och gå till steg 2, eller gå till ditt Amazon Prime-konto i en webbläsare och klicka sedan på Se på amazon knappen för att se din Prime Hem sida. Du kan också gå till amazon.com direkt, men det tar dig snabbare dit du behöver.
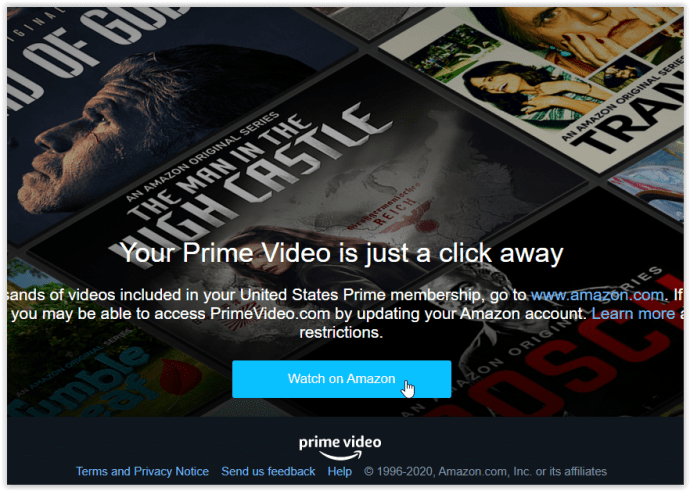
- I den Se nästa klicka på den blå Redigera länk längst upp till höger i glidkarusellen.
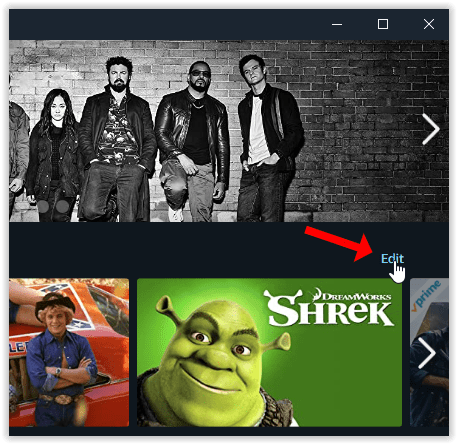
- En stor inringad X kommer att visas i mitten av varje miniatyrbild i den glidande karusellen. Klicka på X på varje titel du vill ta bort och klicka sedan Gjort längst upp till höger.
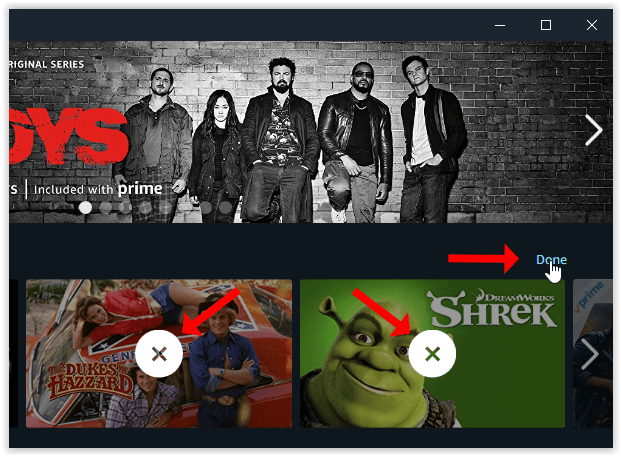
De Se nästa avsnitt på din hemsida och allt Kategorier sidor kommer inte längre att visa titlarna du just har tagit bort.
Naturligtvis, om du råkar se ett program i framtiden, kommer det att dyka upp på listan igen. Det finns inget att oroa sig för, eftersom du kan ta bort det igen genom att följa stegen ovan.
Ta bort Prime Video Watchlist-objekt från webbläsaren eller Windows 10-appen
Du kan också ta bort Bevakningslista objekt som använder samma procedurer ovan, förutom att du klickar på Mina saker fliken istället för Hem flik. Håller du muspekaren över ett objekt visas en borttagningsikon som ser ut som ett anteckningsblock med en bock.
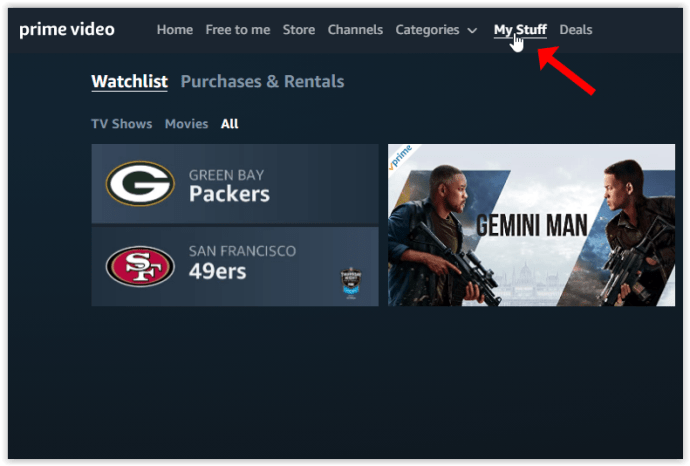
Ta bort Amazon Prime Watch next Items från Android- eller iOS-appen
- Starta Prime Video-appen från din iOS- eller Android-enhet.
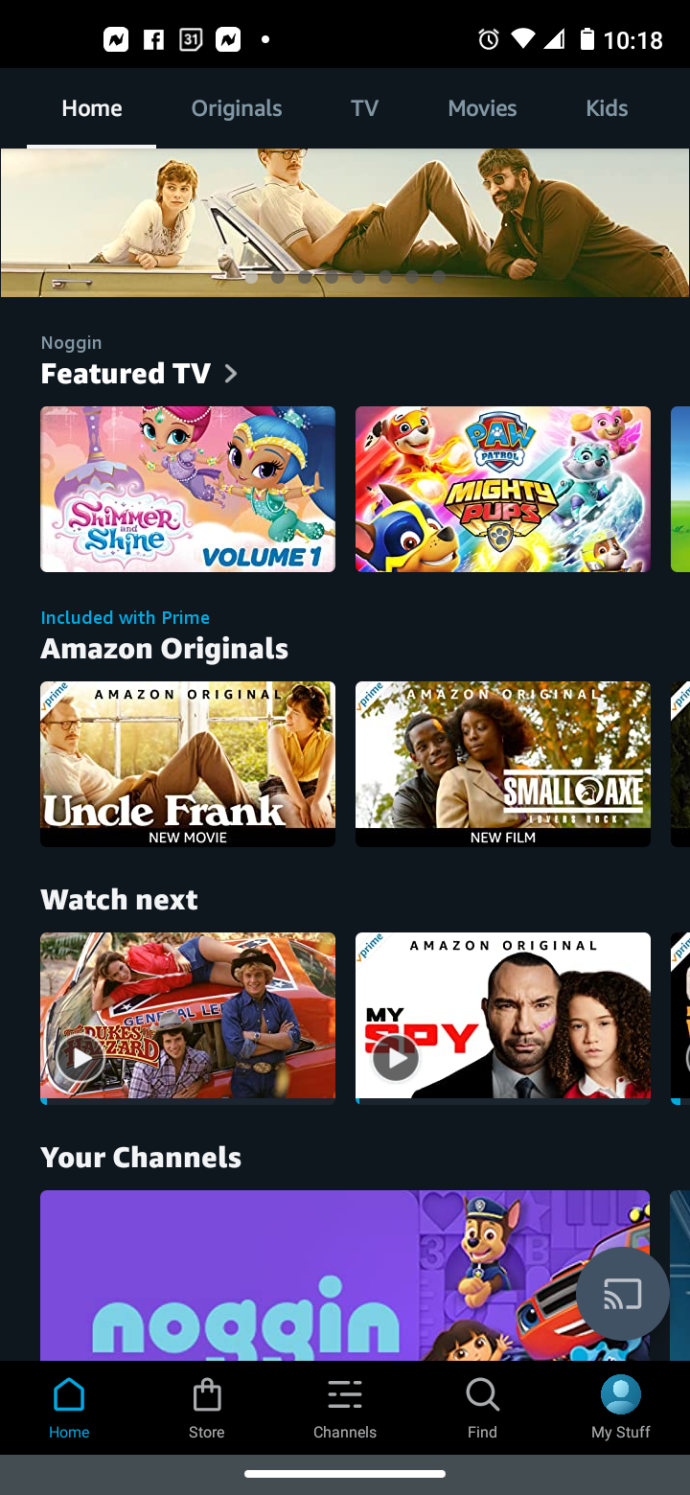
- I den Se nästa trycker du på och håller ned objekt som du vill ta bort från listan.
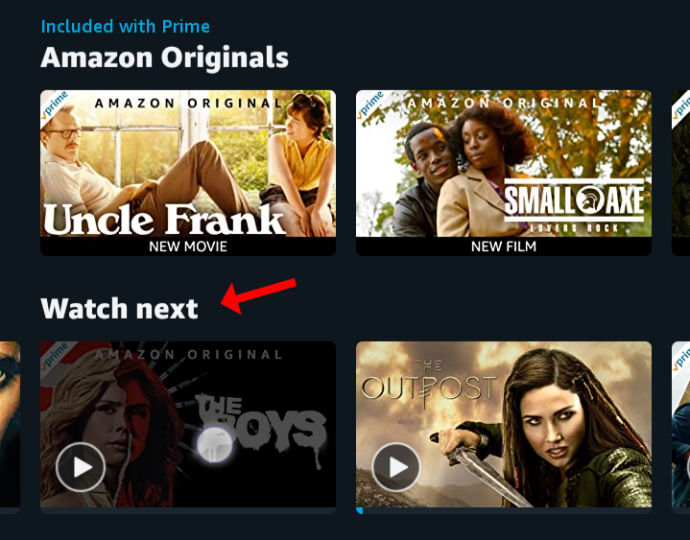
- Välj i popup-menyn Ta bort från listan för Android eller Inte intresserad för iOS.
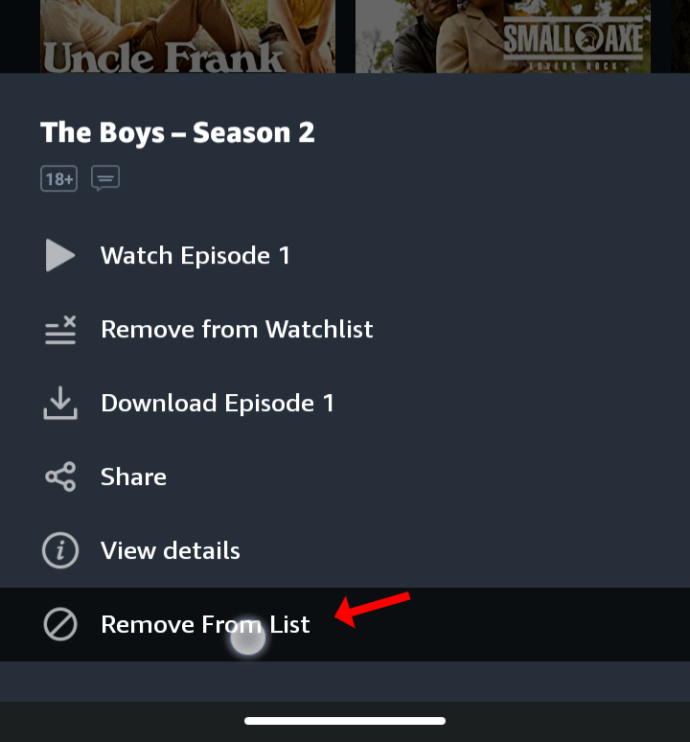
Ta bort Amazon Prime Watchlist-objekt i Android- eller iOS-appen
Ta bort Bevakningslista objekt i Android- eller iOS Prime Video-appen använder samma process som ovan för att radera Se nästa objekt, förutom att du navigerar till Mina grejer > Bevakningslista och klicka på den vertikala ellipsikonen (3 punkter) och välj Ta bort från bevakningslistan.
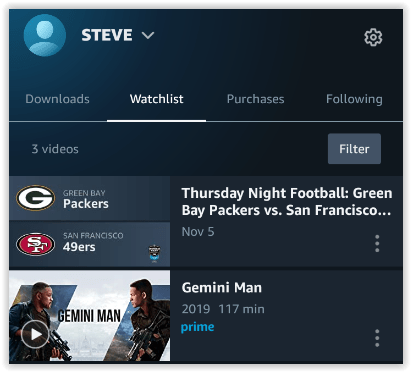
Ta bort Amazon Prime Fortsätt titta på objekt på en Roku-enhet
- På Prime Video-appens startsida, scrolla ned till objektet du vill ta bort under Fortsätt titta och klicka på * knappen på din Roku-fjärrkontroll för att ta fram snabbmenyn.
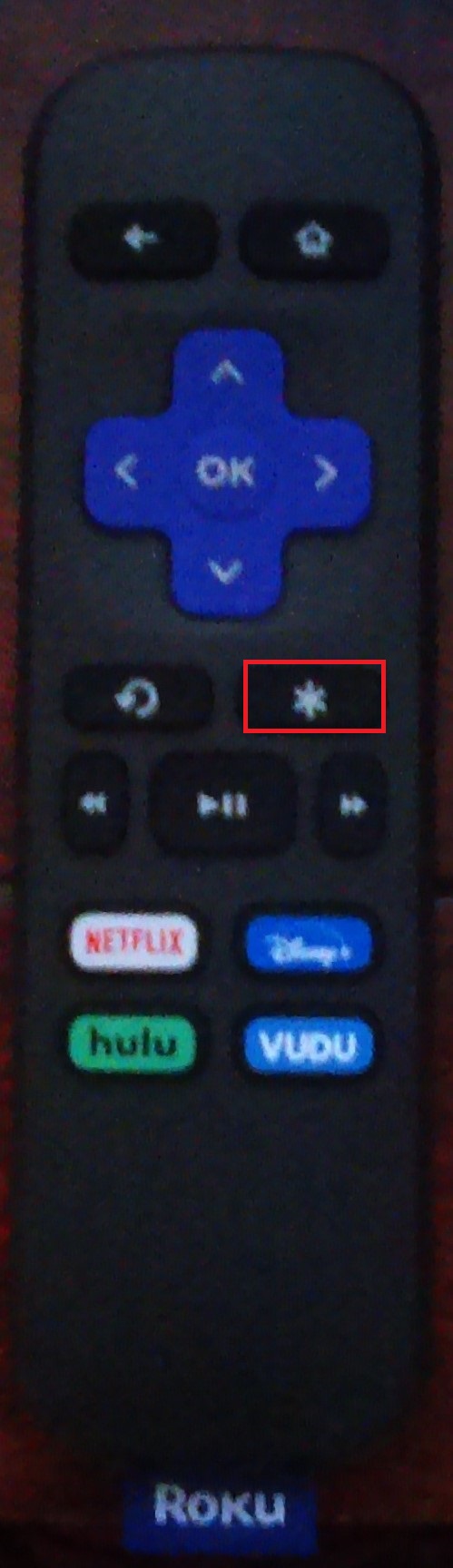
- Scrolla nu upp och välj Ta bort från listan från listan med alternativ.
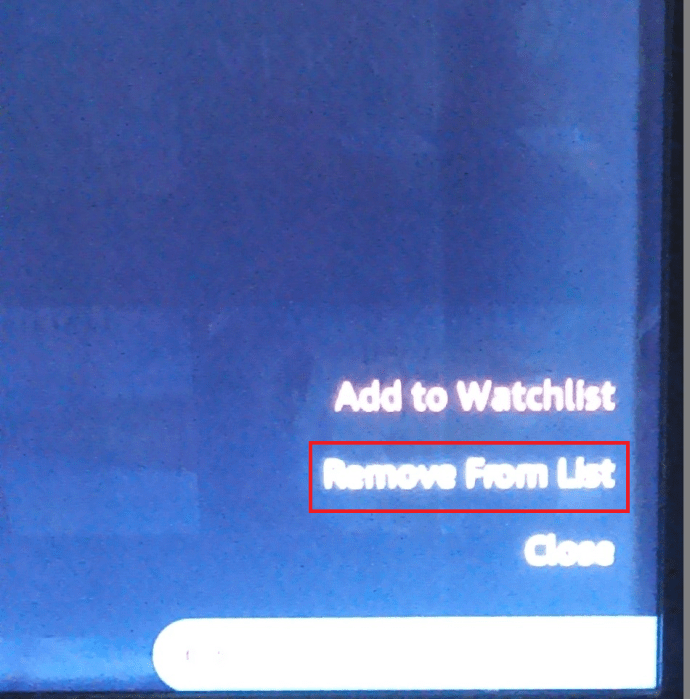
Som med de flesta andra enheter är det så enkelt på en Roku-enhet att ta bort ett program eller en film från din bevakningslista.
Ta bort visningshistorik från Amazon Prime Video
Prime använder din historik för att ge rekommendationer och anpassa din upplevelse. Om andra personer använder ditt konto lagras även deras aktiviteter. Dina tidigare vyer används inte för en specifik kategori, särskilt sedan Prime har ingen historiksektion i gränssnittet-bara Se nästa avsnitt som har delvis visat innehåll som säsonger, filmer och dokumentärer.
Att radera din visningshistorik i Amazon Prime Video bevarar den fortfarande om du vill ångra några raderingar senare. Amazon har fortfarande tillgång till informationen för framtida användning om du skulle besluta dig för att ångra dina handlingar och fortsätta att anpassa dina val och göra din upplevelse bättre.
Oavsett vilken anledning du vill ta bort Amazon Prime-historik, så här gör du det från Windows 10-, iOS- och Android-apparna och på webbplatsen.
Ta bort Amazon Prime Video History i en webbläsare eller appar för iOS, Android och Windows 10
Historik skiljer sig från kategorin "Titta härnäst". Processen för hur man tar bort tittade Primed Video-titlar är densamma, oavsett om du kommer åt den från iOS-, Android- eller Windows 10-appen, eller om du använder en webbläsare. Faktum är att din Prime Video-historik bara kan raderas via ditt konto i en webbläsare, men du kan också komma åt det alternativet via apparna.
Ta bort Amazon Prime History i Windows 10-appen
- I Windows 10-appen klickar du på kugghjulsikonen i det nedre vänstra hörnet för att öppna Kontoinställningar. För webbläsare, gå till steg 3.
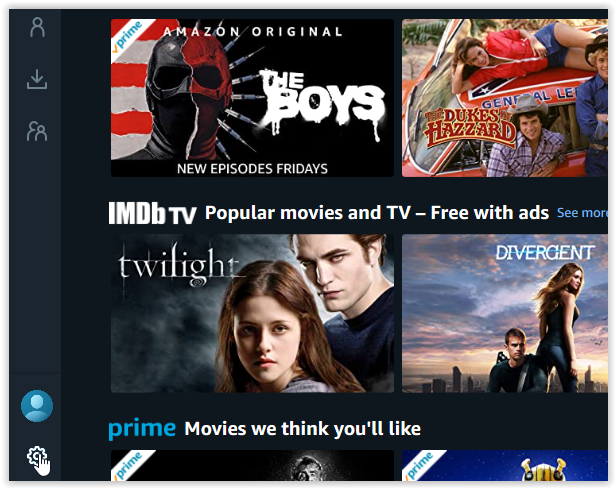
- Medan i Kontoinställningar menyn, klicka på Mitt konto för att öppna webbplatsen.
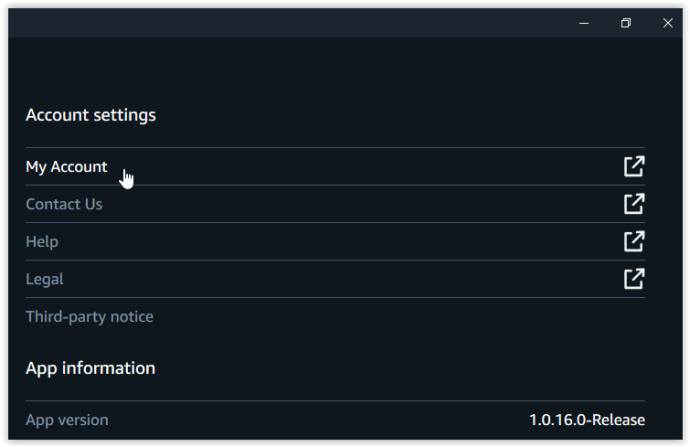
- Webbsidan (för att komma åt ditt konto) är det enda sättet att redigera din historik. Under Konto och inställningar, Klicka på Aktivitet flik.
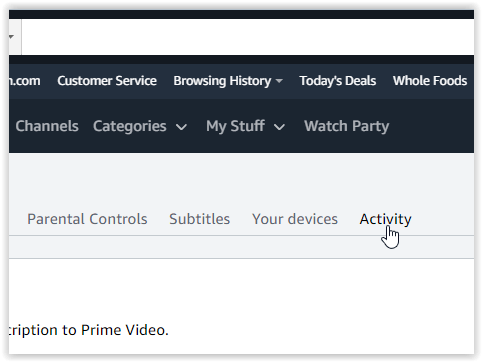
- Klicka på Visa visningshistorik.
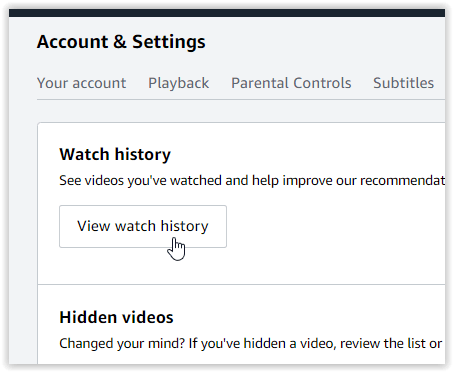
- För att ta bort valda historikobjekt, klicka på Dölj detta. Videon försvinner från listan.
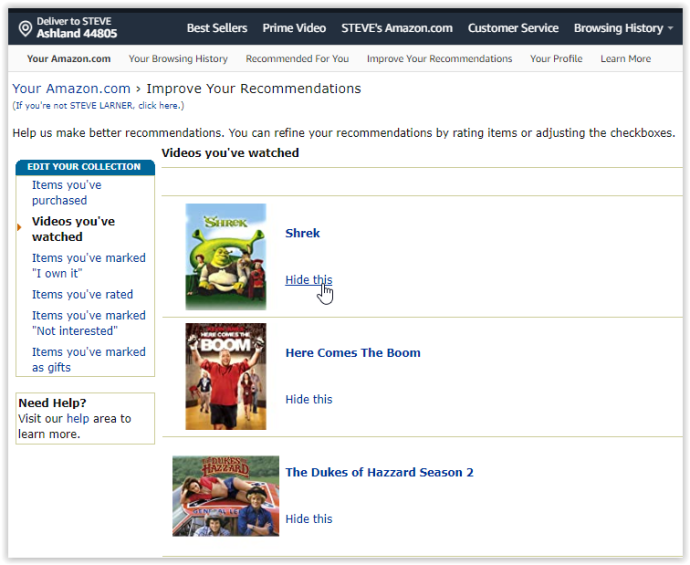
Observera att du faktiskt inte raderar din historik helt och hållet, men du döljer den. Amazon har fortfarande ett register över vad du har sett. Åtminstone döljer det det för andra eller hjälper till att minska din lista. Du kan ångra borttagningar genom att klicka Dolda videor under Tittahistorik visas i steg 4 ovan.
Ta bort Amazon Video History från Android och iOS
Amazon Prime-appen för Android och iOS smartphones och surfplattor erbjuder inte ett sätt att radera din historik och omdirigerar dig inte till en webbläsare genom några alternativ.
Du kan dock radera din sökhistorik.
- Öppna Prime Video-appen på din iOS- eller Android-enhet och tryck sedan på Mina saker i det nedre högra avsnittet.
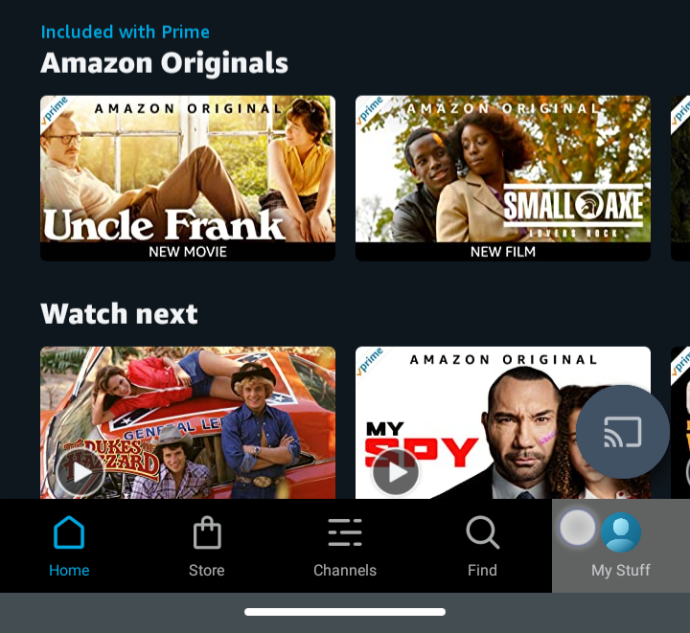
- Tryck på kugghjulsikonen i det övre högra avsnittet för att starta Prime Video Settings.
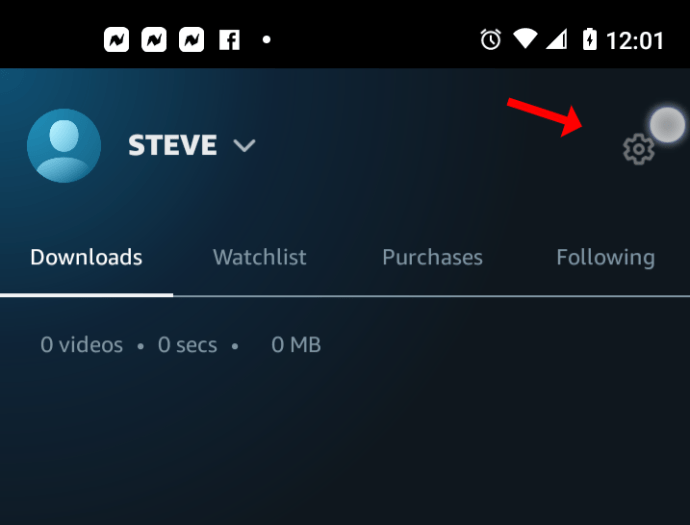
- Välj Rensa videosökhistorik.
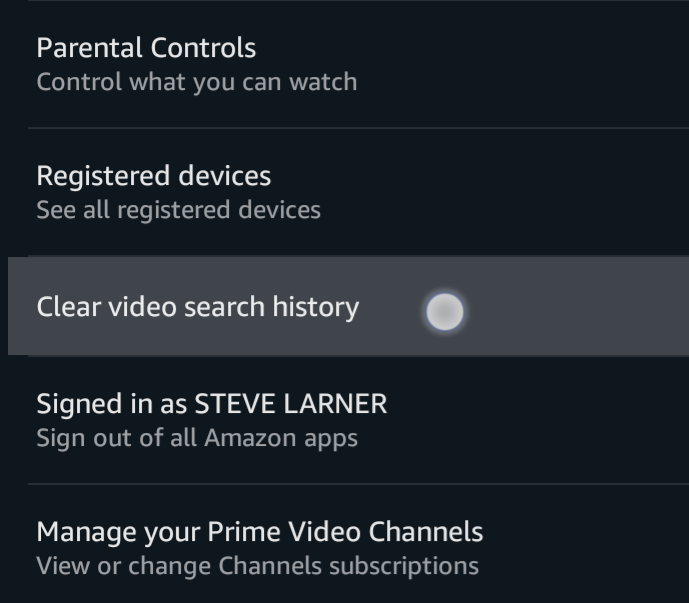
Ta bort Amazon Video History från en webbläsare
- Gå till Amazon Prime Videos webbplats och logga in på ditt konto. Klicka på den lilla kugghjulsikonen i det övre högra hörnet på sidan och välj inställningar från rullgardinsmenyn.
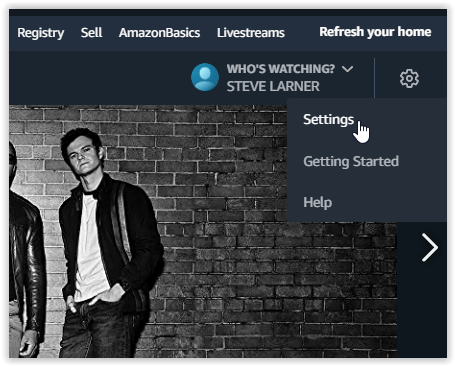
- Logga in igen om du uppmanas att göra det och klicka sedan Titta på Historia.
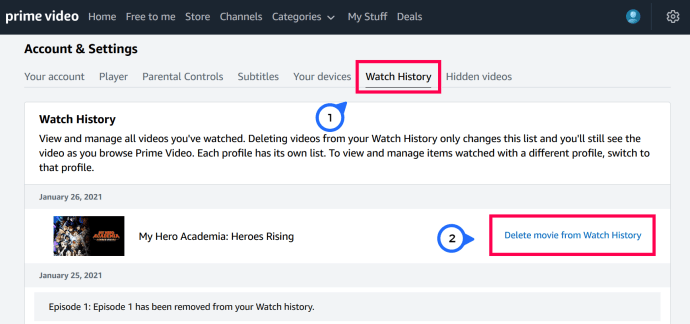
- Välj Ta bort film/avsnitt från visningshistoriken
Videon försvinner omedelbart från sidan och du kommer att se ett meddelande som bekräftar att det har tagits bort från din visningshistorik.
Att ta bort Amazon Prime Video History från webbplatsen tar också bort objekten från Titta på Nästa lista på huvudsidan, därför tar hand om båda områdena samtidigt.
Om du fortfarande vill behålla de tittade videorna i din historik för framtida referens kan du följa de första stegen i den här artikeln för att ta bort objekt från din Titta på Nästa lista. Den här processen tar bort videor och program från avsnittet "Titta nästa" samtidigt som de bevaras i din historik för framtida referens. En sista sak att notera är att raderade program och filmer fortfarande kan återinföras i båda områdena om samma video ses igen, till exempel en TV-serie eller om du väljer att återställa dina raderingar.
Vanliga frågor
Varför skulle jag ta bort videor i min historik på Prime Video?
Du kanske delvis har tittat på ett TV-program eller en film, eller så har du för mycket data inom den sektorn. Du kanske också vill ta bort specifika videor som påverkar hur Amazon anpassar din upplevelse. Oavsett vilket kan den största anledningen vara att förhindra andra profilanvändare från att se vad du har tittat på eller vill titta på.
Varför skulle jag ta bort Titta på nästa objekt i Amazon Prime Video?
I teorin är Se nästa kategorin är till för din bekvämlighet. Det låter dig fortsätta titta på dina program och filmer där du slutade med bara ett par klick.
Utan Se nästa måste du söka efter programmet manuellt, välja säsong från rullgardinsmenyn och sedan scrolla ner på sidan för att hitta nästa avsnitt.
Se nästa föremål hjälper dig att snabbt hitta något att njuta av som har mer att erbjuda. Men andra personer som använder samma konto kan lika enkelt se vad du har tittat på, och du kan se vad andra personer har tittat på på ditt konto också, vilket kan bli irriterande eller påverka din integritet.
Ta bort din historik från Prime Video
Att ta bort din historik eller bevakningslista från Amazon Prime Video är bara en fråga om att klicka på några knappar och nycklar. Oavsett om du städar i ditt innehåll eller tar bort ett program du inte gillade, kan du nu få det gjort på vilken enhet som helst.
Vad var anledningen till att du tog bort innehåll? Hur ofta rensar du ut din bevakningslista och historik? Låt oss veta nedan.