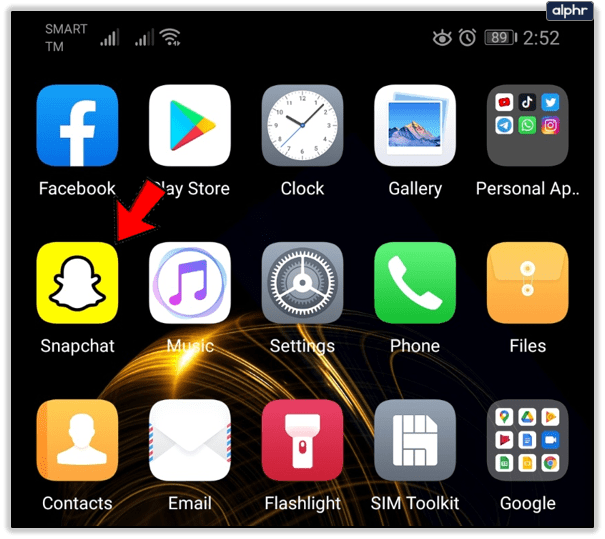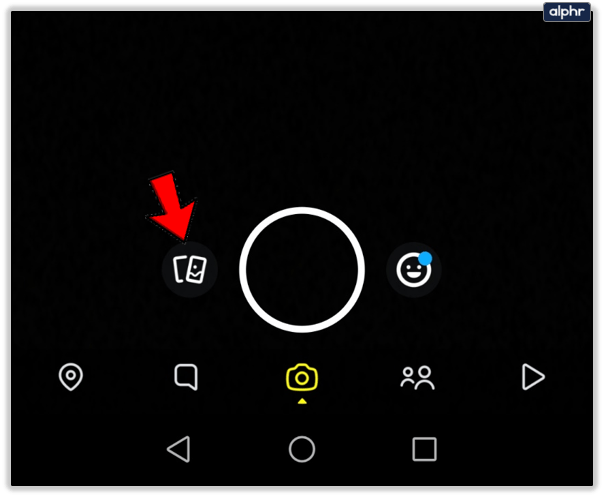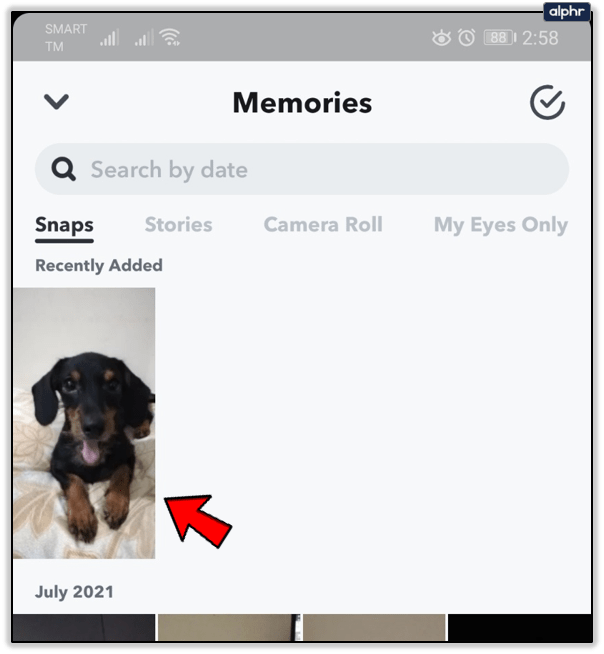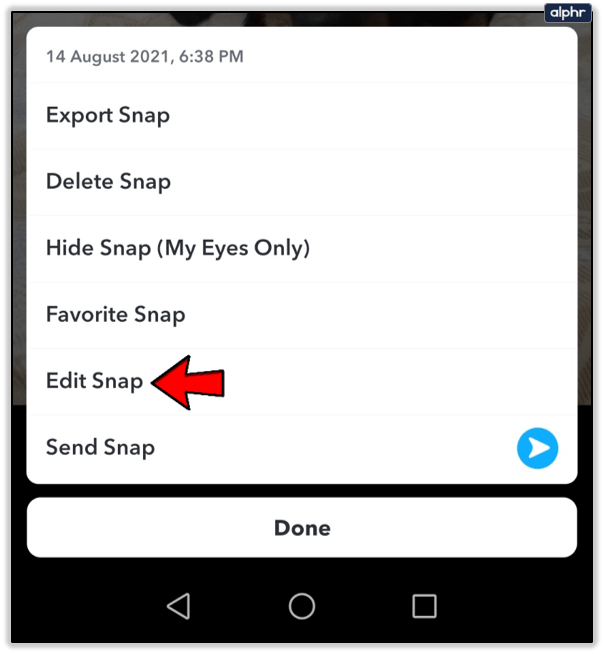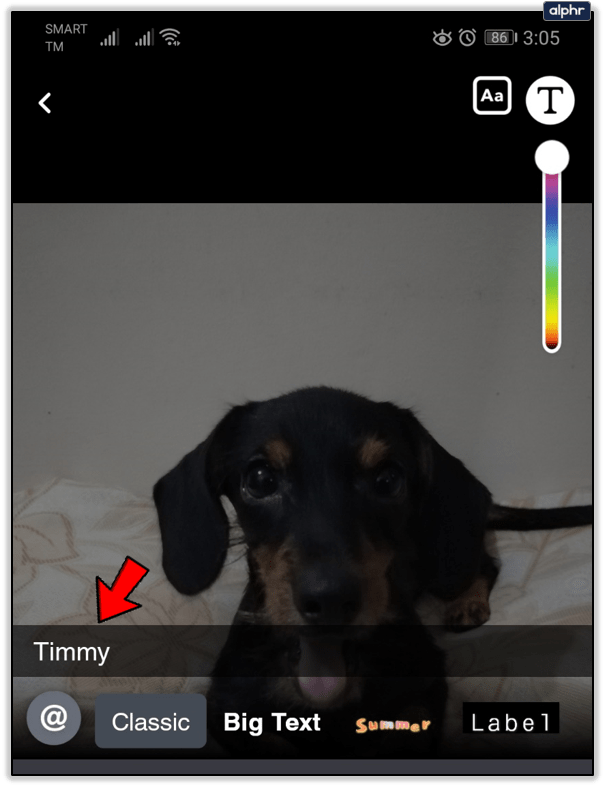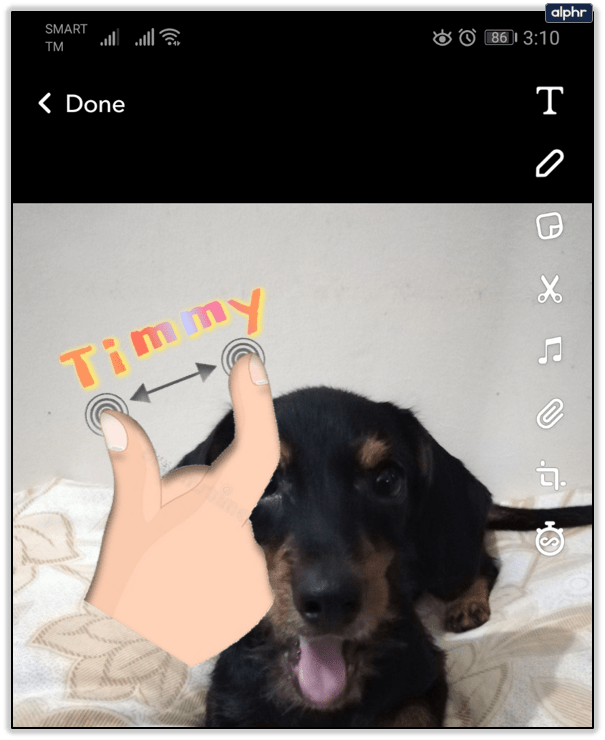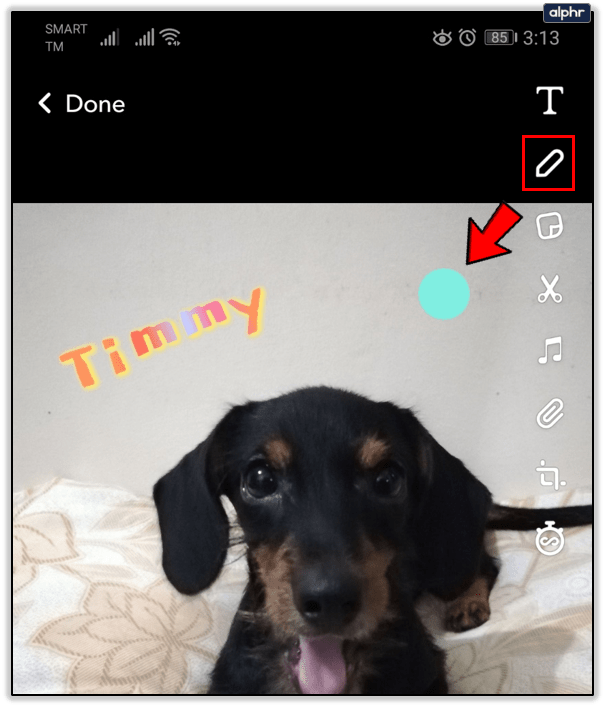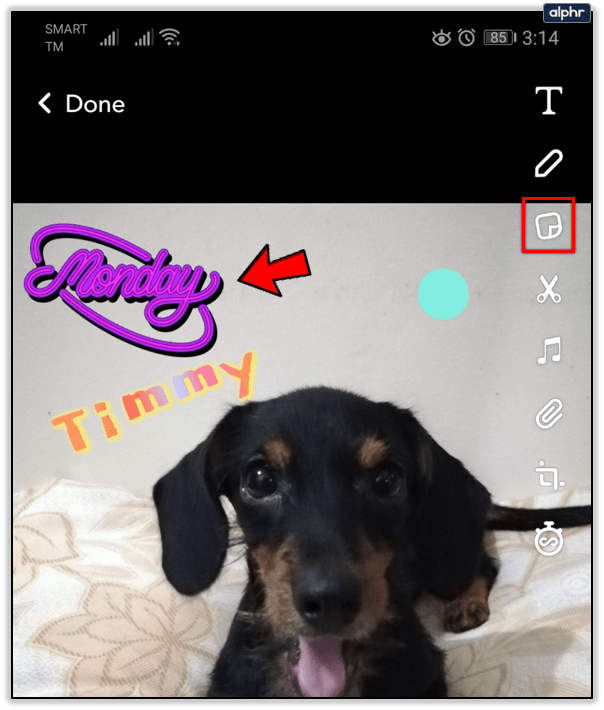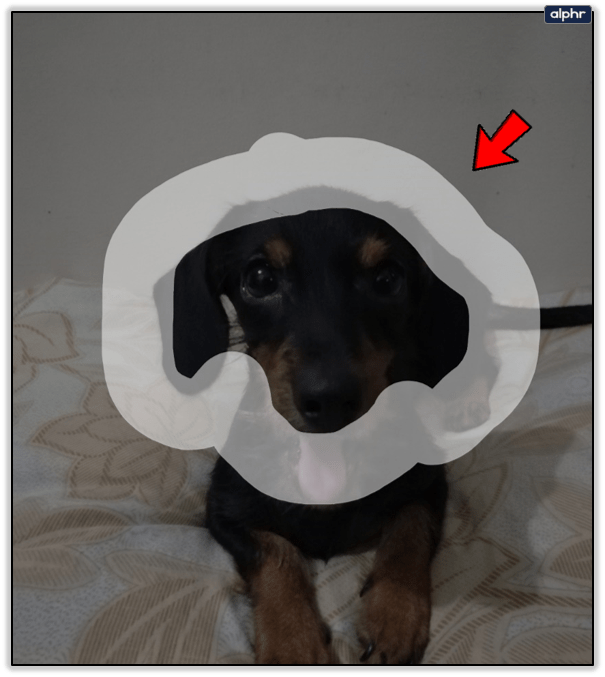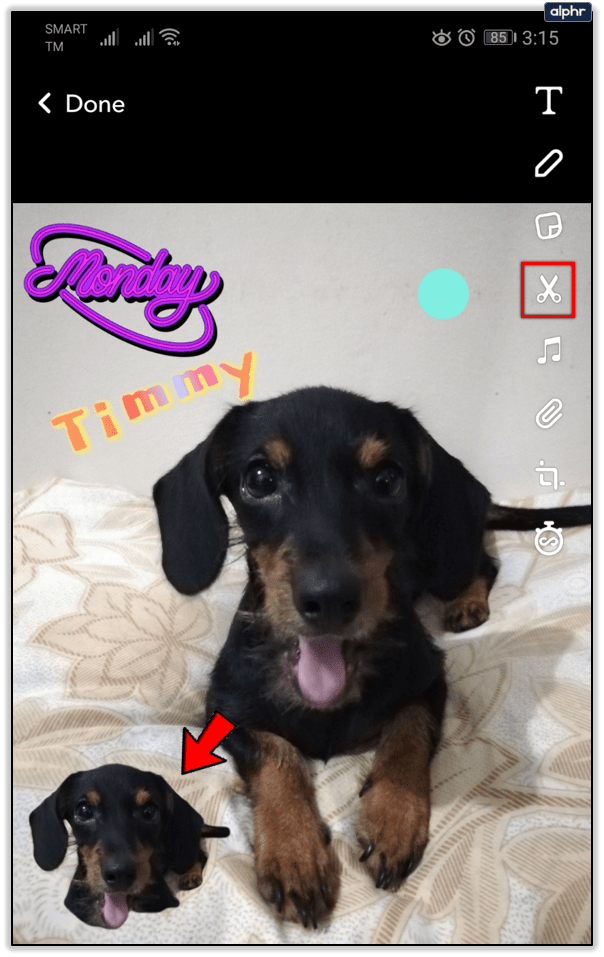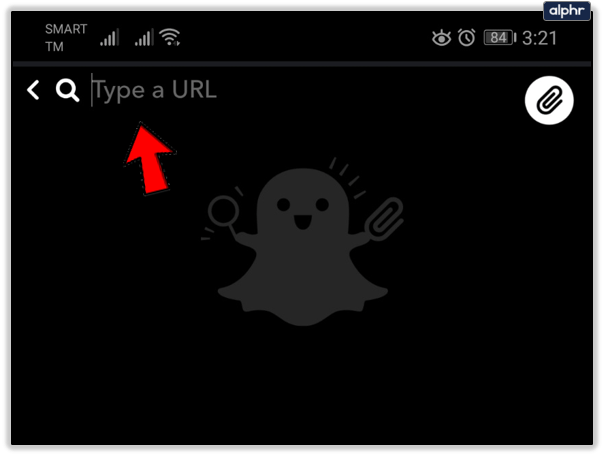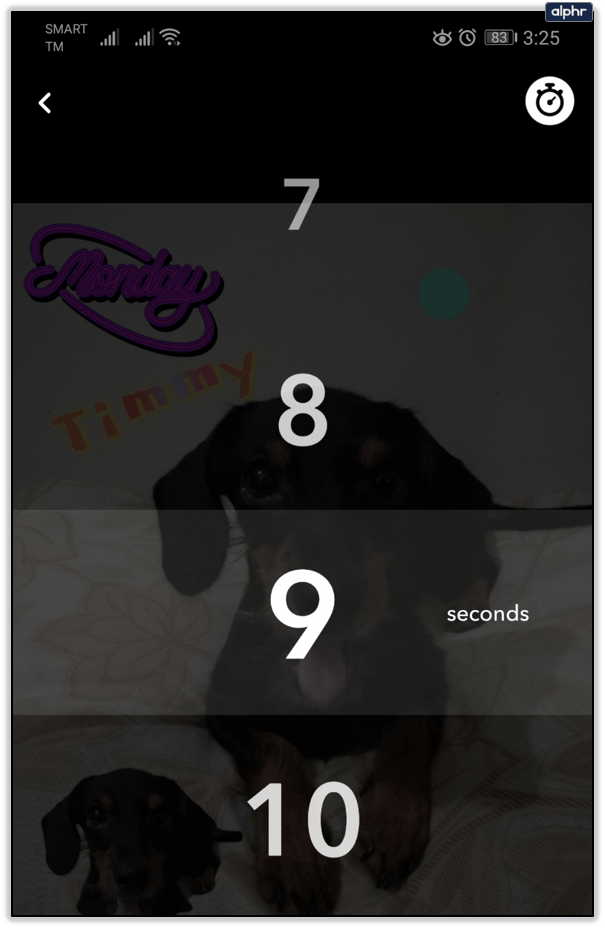Förutom snaps som du kan skicka till andra användare, är berättelser den viktigaste aspekten av Snapchat-upplevelsen. Varje berättelse är en bild eller ett videoklipp som du publicerar offentligt på ditt konto, och det varar i 24 timmar efter att det publicerats. Tyvärr finns det inget sätt att redigera en berättelse efter att den har lagts upp, eftersom du bara kan dela den eller ta bort den. Men Snapchat låter dig redigera vad som kallas ett minne.
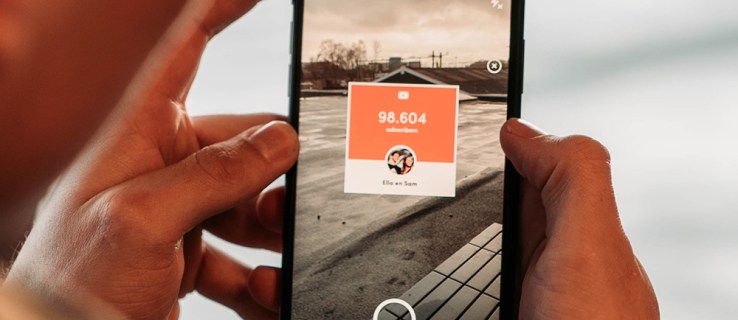
Vad är minnen och hur redigerar man dem?
Minnen består av alla berättelser och snaps som du har sparat. Genom att spara ett inlägg som ett minne kan du se det tillsammans med andra foton och videor på enhetens lagringsutrymme. Det viktigaste är att du kan redigera minnen och publicera dem som snaps, berättelser eller meddelanden för enskilda personer. Här är hur:
- Öppna Snapchat.
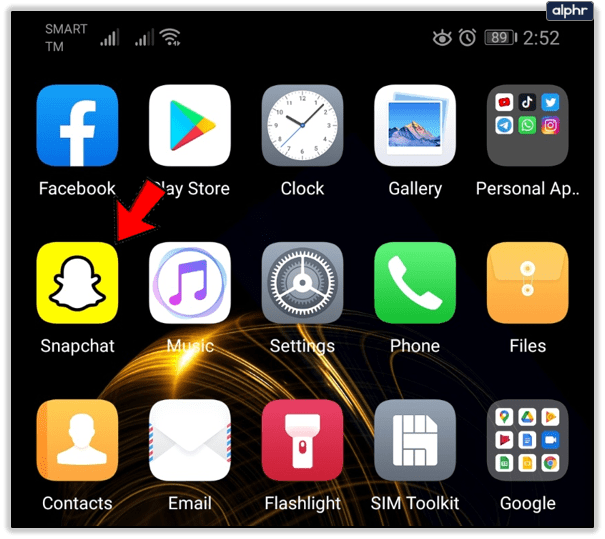
- Om du inte redan är på kameraskärmen, gå dit genom att trycka på den stora runda knappen längst ner på skärmen.
- För att komma åt dina minnen, tryck på knappen bredvid slutarknappen. Alternativt kan du svepa uppåt var som helst på skärmen.
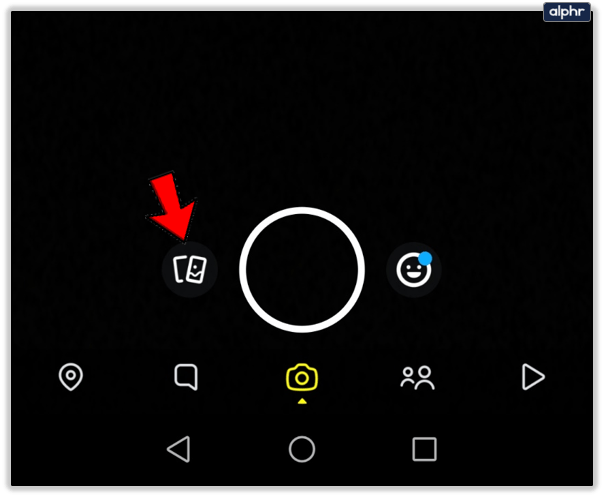
- I Minnen-menyn väljer du om du vill se alla bilder som sparats på din enhet, eller bara en viss grupp bilder, som bara berättelser eller bara snaps.
- Tryck på bilden du vill redigera.
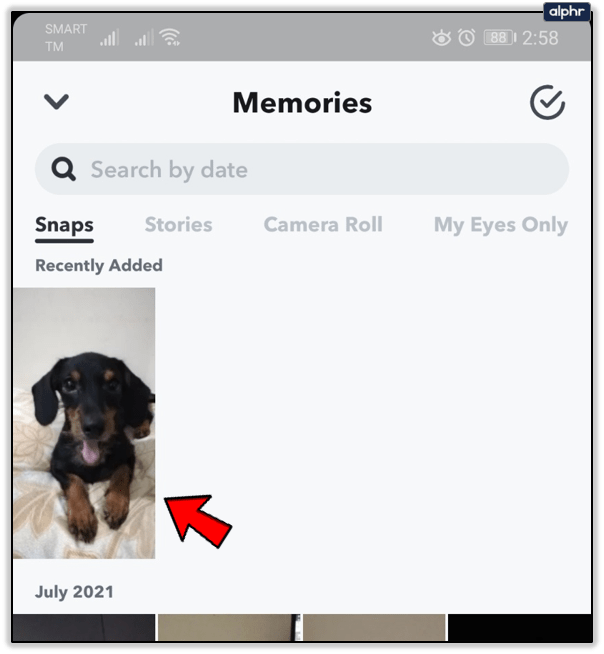
- Håll fingret på skärmen tills en meny visas där du frågar vad du vill göra med bilden eller videon.
- Välj alternativet Redigera snap i menyn som följer.
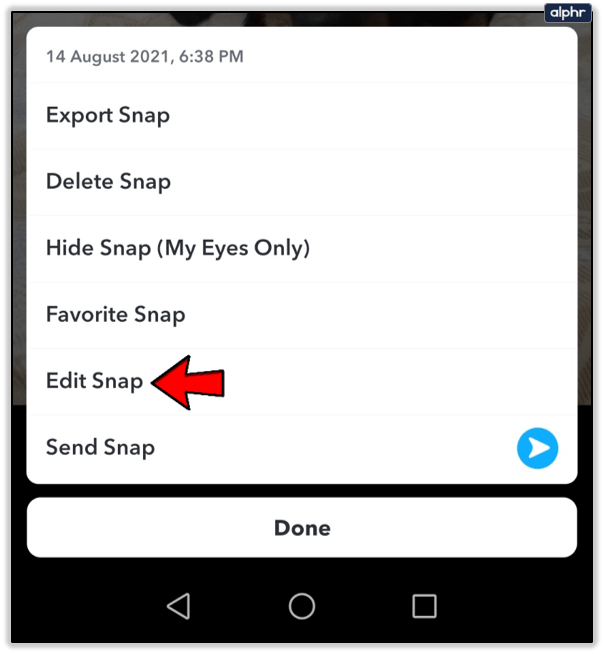
- Detta tar dig till redigeringsläge. Låt fantasin flöda!
Obs: Genom att välja Exportera Snap kan du skicka det till någon som använder en annan app än Snapchat, medan alternativet Skicka Snap låter dig enkelt skicka det till någon på Snapchat, eller lägga upp det som en berättelse.
Redigeringsalternativ
Uppenbarligen finns det massor av saker du kan göra med dina berättelser. Du kan trimma videor och dela dem. Alla andra alternativ kan användas för både videor och foton. Snapchat låter dig lägga till filter på samma sätt som du lägger till dem på Instagram, gå igenom samlingen genom att svepa åt vänster och höger. Ett vertikalt verktygsfält till höger på skärmen kommer också att visas, så att du kan:
- Skriv något. Du kan välja färg och stil på texten. Du kan också öppna menyn Typ genom att bara trycka på skärmen, så länge du inte trycker på ett objekt som du har gjort under redigeringen. Genom att trycka på ett textobjekt som du redan har gjort kan du göra ändringar i det.
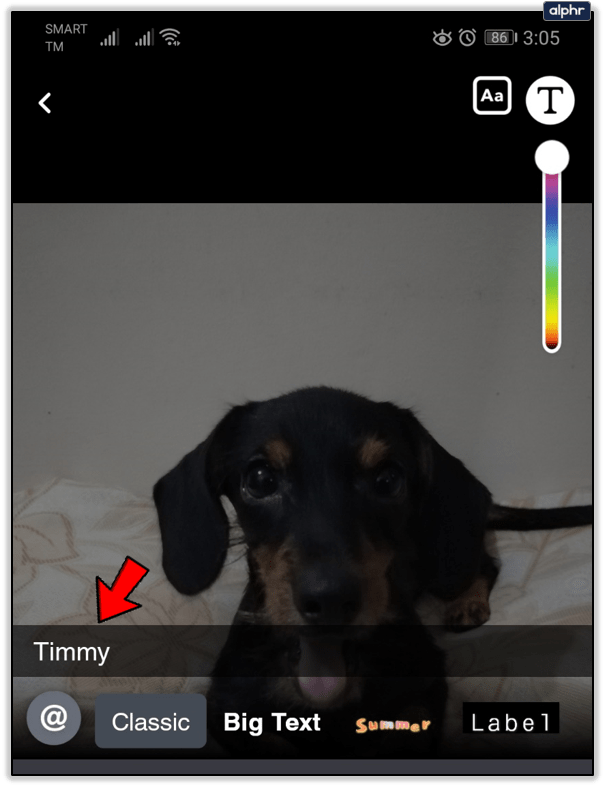
- Ändra ett objekts storlek eller rotera det. Gör detta genom att hålla i det samtidigt som du använder ett annat finger. Svep i en riktning för att zooma in eller ut, eller svep i en cirkulär rörelse för att rotera. Detta gäller alla objekt, inte bara textuella.
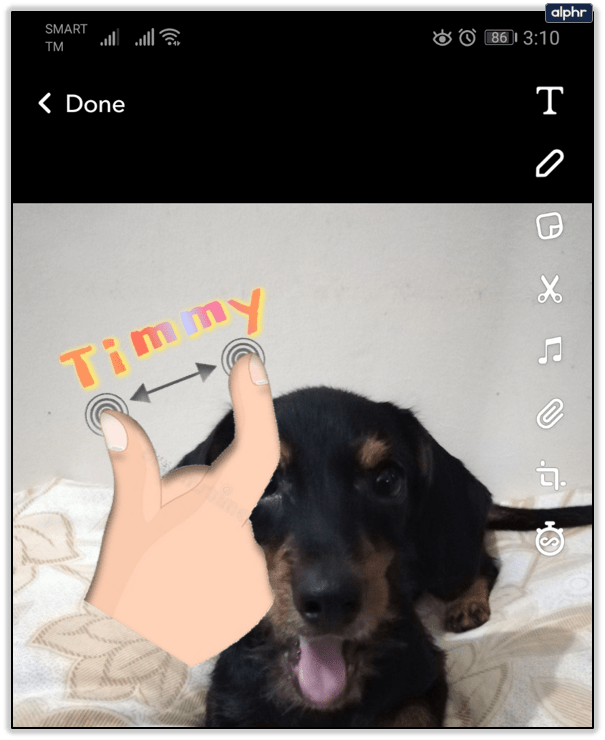
- Du kan välja en färg, men den här funktionen kan också fungera som en emoji-borste, så att du kan placera massor av emojis var du vill på en gång. Utöver detta kan du också ändra borststorleken.
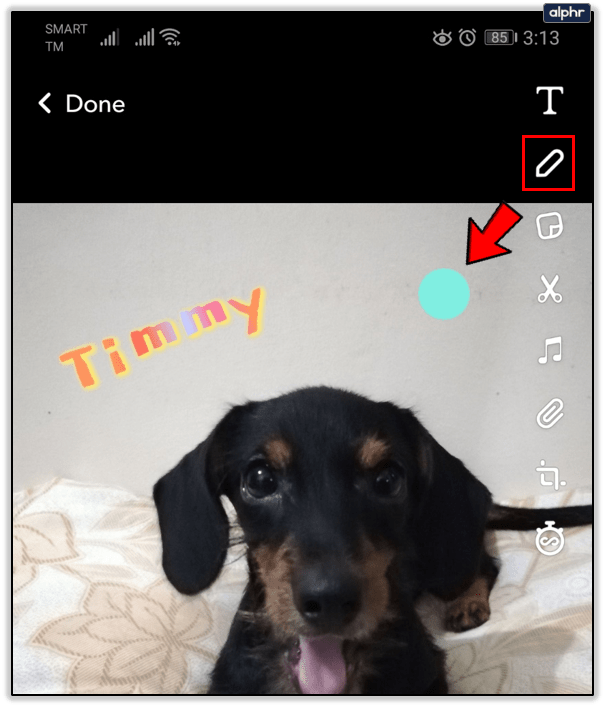
- Lägg till ett klistermärke på din snap. Förutom de vanliga alternativen, som nyligen använda klistermärken, ett sökalternativ, etc., kan du också lägga till ett klistermärke som du just har gjort genom att trycka på saxikonen. Det här är också ett bra sätt att lägga till en enda emoji och justera den.
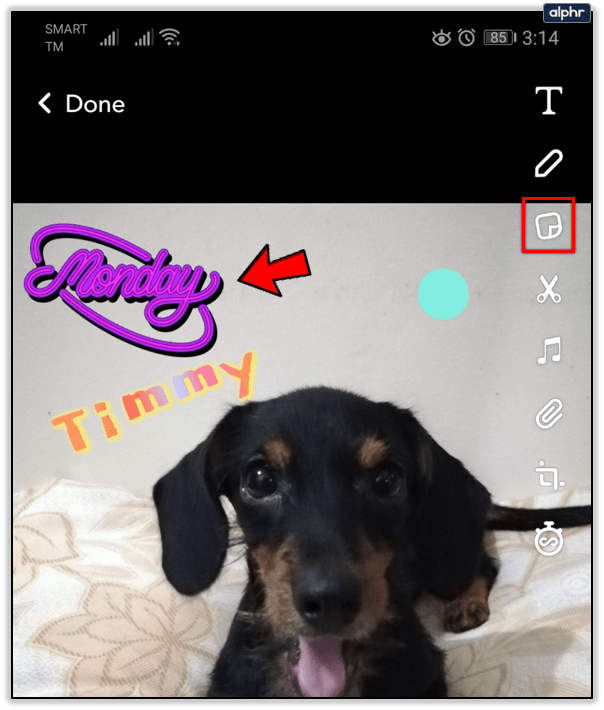
- Gör ett klistermärke av en del av en bild som du väljer. Gör detta genom att välja ett objekt med saxen vald. Håll ned för att göra ett val och släpp det när du är klar.
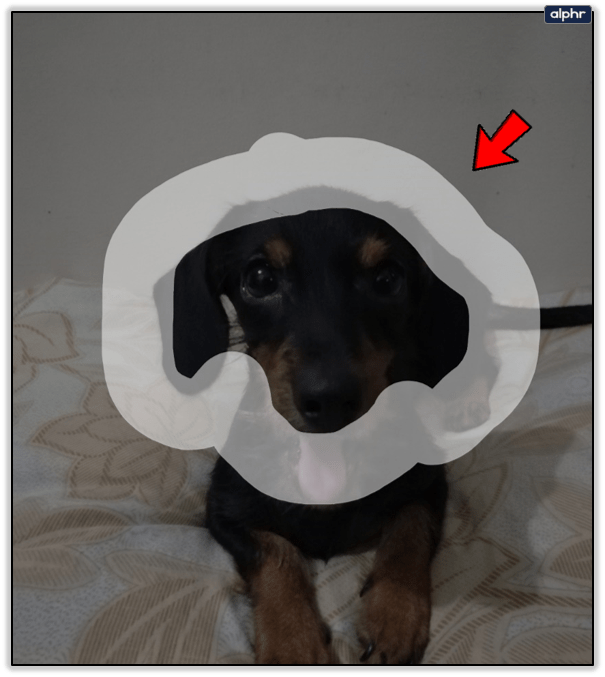
När du har släppt valet kommer det nytillverkade klistermärket att dyka upp på din skärm direkt. Du kan ta bort den genom att trycka och hålla den och sedan ta den till papperskorgen som visas senare. Du kan också radera vilket annat objekt som helst på detta sätt.
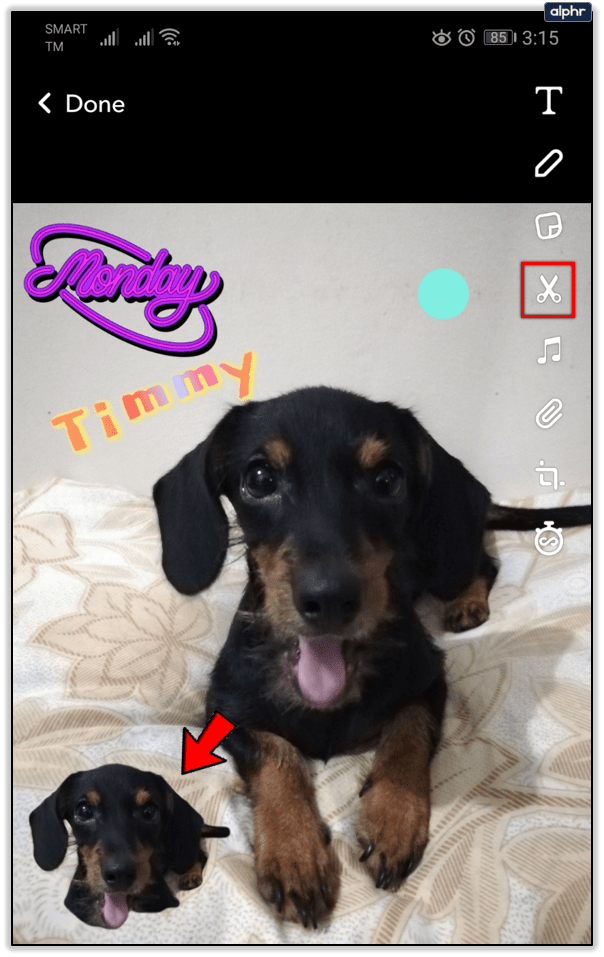
- Lägg till upp till en URL till din snap.
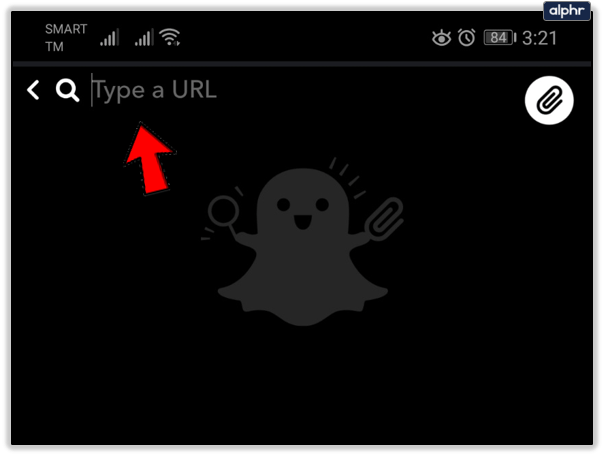
- Klockikonen låter dig ställa in hur länge din snap förblir på skärmen när den öppnats. Du kan antingen tilldela en gräns som sträcker sig mellan en sekund och tio sekunder eller bara ta bort gränsen.
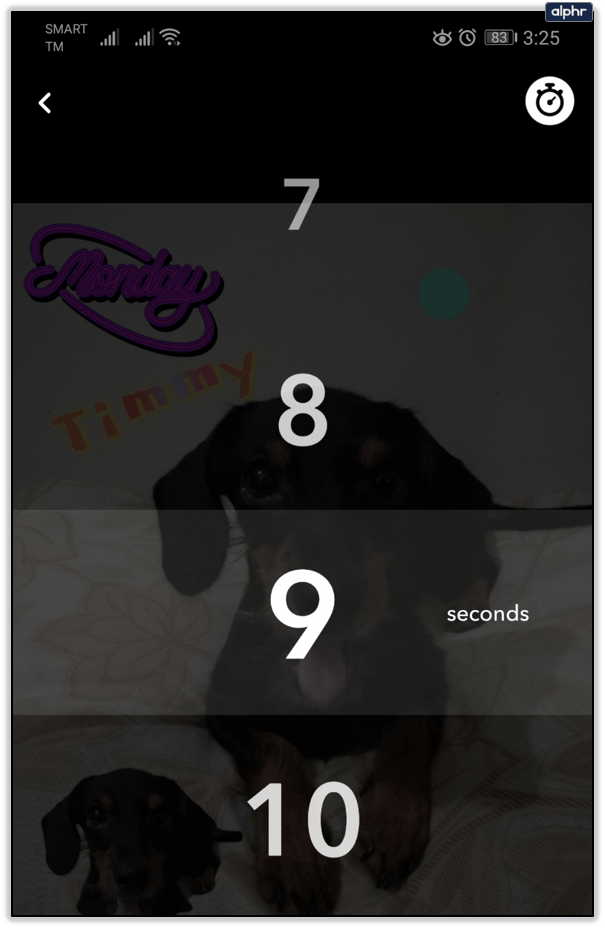
Fortsätt snappa
Sedan minnesfunktionen lades till har Snapchat blivit mer kraftfullt och användarvänligt än det en gång var. Den här funktionen ger den en fördel gentemot Instagram, eftersom den enkelt låter dig spara bilder, samtidigt som den erbjuder mycket mer att göra med dina uppladdningar.
Testade du redigeringsalternativet? Vilka alternativ och filter är dina favoriter? Vad är det galnaste du har gjort i Snapchat? Berätta för oss om det i kommentarerna nedan.