Även om internet är en fantastisk sak, finns det många hot som lurar runt varje hörn. Det gäller särskilt när barnen är tillräckligt gamla för att börja surfa på Internet på egen hand. Skadliga webbplatser, nätfiskeförsök, vuxet innehåll och andra hot kan dra fördel av ett intet ont anande barn.

Det är därför det är viktigt att åtminstone hålla ditt eget hemnätverk säkert för surfning. Du kan göra det genom att installera en nätverksrouter som har anständigt föräldrakontroll. En av de bästa i branschen är Netgear, med NETGEAR genie-appen som kan hjälpa till att hålla din familj säker när du är online.
Installera NETGEAR Genie-appen
Netgear-routrar låter dig ställa in surfbegränsningar för varje enhet individuellt i ditt hemnätverk. För att börja ställa in föräldrakontroller på dina barns enheter måste du först installera NETGEAR genie-appen. För en mer bekväm upplevelse är det bäst att använda skrivbordsappen.
Innan du fortsätter, se bara till att du har anslutit din dator till hemnätverket (på Netgear-routern). För att ladda ner appen, besök www.netgear.com/lpc och välj Windows- eller macOS-versionen. När nedladdningen är klar installerar du helt enkelt appen genom att följa stegen i installationsguiden.
Nu när du har installerat NETGEAR genie är det dags att ställa in föräldrakontroller för hela ditt nätverk.

Ställa in filtrering för hela nätverket
Det första steget för att skydda din familj mot onlinehot är att ställa in föräldrakontroll. Den här funktionen tillhandahålls med stöd av OpenDNS, som fungerar som en tredjepartsleverantör i det här fallet.
- Öppna NETGEAR genie-appen på din dator.
- Klicka på knappen "Föräldrakontroll" i menyn till vänster.
- Inställningsmenyn "Föräldrakontroll" öppnas och meddelar dig att den här funktionen drivs av OpenDNS. Klicka på "Nästa" för att fortsätta.
- Nu kommer du att se ett annat meddelande som påminner dig om att den här funktionen inte är idiotsäker. För att hålla din familjs onlinesäkerhet på högsta nivå är det viktigt att övervaka vad dina barn gör på webben. Klicka på "Nästa" för att fortsätta.
- Om du inte har ett OpenDNS-konto, välj "Nej, jag måste skapa ett gratis OpenDNS-konto." Annars väljer du "Ja, använd mitt befintliga OpenDNS-konto." Klicka på "Nästa" för att fortsätta.
- För att skapa ett nytt OpenDNS-konto måste du först skapa ett användarnamn. Skriv in det användarnamn du vill använda och klicka på knappen "Kontrollera tillgänglighet" bredvid det. Detta kommer att verifiera om det specifika användarnamnet är tillgängligt. Eller så måste du prova ett annat användarnamn och kontrollera igen.
- När du har skapat användarnamnet anger du lösenordet som du vill använda för OpenDNS.
- Ange slutligen din e-postadress och bekräfta genom att ange den igen i fältet nedan.
- När det är klart klickar du på "Nästa".
- Det sista steget är att definiera filtreringsnivån. Observera att begränsningarna kommer att gälla för hela ditt nätverk och alla enheter som ansluter till det. Du kan ställa in "Ingen", "Minimal" eller "Låg" och sedan ställa in högre filtreringsnivåer för vissa enheter. Klicka på "Nästa" för att avsluta installationen.
Tillämpa filtrering på enhetsnivå
Nu när du har ställt in föräldrakontroll för ditt nätverk är det dags att tillämpa filtrering för enskilda enheter. Detta bör gälla de enheter som dina barn använder för att skydda dem från hot.
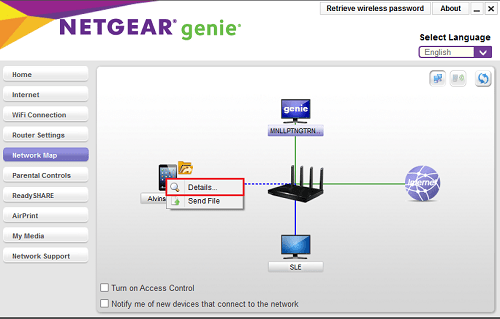
- Öppna NETGEAR genie-appen.
- Klicka på "Hem"-knappen från menyn till vänster.
- Klicka på ikonen "Nätverkskarta" från huvudskärmen.
- Appen kommer nu att fråga efter routerns inloggningsparametrar. Ställ först in "Logga in som:" genom att välja "Hemma" från rullgardinsmenyn.
- Ange nu ditt användarnamn och lösenord. Om du inte har ändrat dessa parametrar tidigare är standardanvändarnamnet "admin" och lösenordet är "lösenord". Du kanske också vill ändra dessa efter den första inloggningen.
- Du kan markera kryssrutan "Kom ihåg lösenord" för enkelhets skull.
- Se till att du inte har markerat kryssrutan "Ange routerns IP-adress manuellt".
- Klicka på "OK".
- Nu bör du se kartan över ditt hemnätverk med varje ansluten enhet. Klicka med höger musknapp på den enhet som du vill aktivera föräldrakontroll för.
- Klicka på "Detaljer".
- Klicka på "Ändra".
- Längst ner på popup-menyn ser du alternativet "Filtrering av föräldrakontroll:". Klicka på rullgardinsmenyn bredvid den och välj den filtreringsnivå du vill använda för den här enheten.
- Klicka slutligen på knappen "Använd" för att bekräfta dina ändringar.
Med det gjort har du framgångsrikt ställt in föräldrakontrollfiltrering på den enheten. Nu kan du fortsätta att göra samma sak för andra anslutna enheter, om tillämpligt.
Observera att om du väljer alternativet "Koppla förbi inloggning för föräldrakontrollfiltrering", finns det ytterligare ett steg du måste göra. För att kunna använda förbikopplingsalternativet måste du också installera Netgears genie-app på den enheten. Efter det kommer enheten att ha den globala filtrering du har valt för ditt nätverk. Det enda sättet att få obegränsad åtkomst på den enheten efter det är att använda Bypass Login.
Säkert med Netgear
Förhoppningsvis har du lyckats ställa in föräldrakontroller för ditt nätverk. Tack vare sofistikerad programvara som NETGEAR genie kan du finjustera begränsningarna för varje enhet separat. Att veta att dina barn är betydligt säkrare på det här sättet, kan din sinnesfrid bara öka betydligt.
Har du lyckats ställa in föräldrakontroller på din Netgear-router? Fungerar filtreringsinställningarna tillräckligt bra för dig? Vänligen dela dina tankar i kommentarerna nedan.