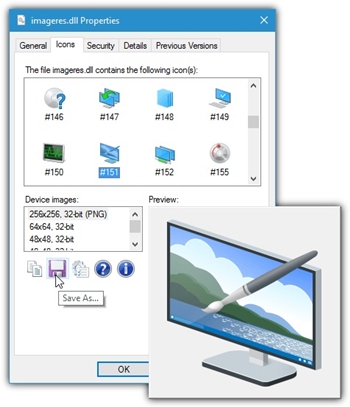Filformatet som vanligtvis används för ikoner är ICO. Det som gör det intressant är att det inte är ett typiskt bildformat, utan istället bäddar in olika bildstorlekar och typer i filen, tillsammans med olika färgdjup.

Av denna anledning kan en ikon se likadan ut på 640 x 480-pixlar och 4K-skärmar, om lämpliga format är inbäddade i filen.
Det är därför det inte är en lätt uppgift att extrahera en ikon från en EXE-fil. Tack vare olika appar kan du konvertera valfri version av en körbar fils ikon till en bild med några enkla klick. Den här artikeln kommer att förklara för dig hur du gör det.
EXE till bildverktyg
Det bästa sättet att extrahera ikoner från en EXE-fil till en bildfil är att använda några av tredjepartsverktygen 'exe-to-image'. De arbetar alla på samma princip.
Först extraherar de ikonbilden från en EXE-fil till en ICO-fil. Sedan, eftersom ICO-filer inte är bildfiler, utför de ett extra steg och konverterar det till PNG eller andra bildformat.
Du kan hitta olika verktyg online som kan extrahera en ikon till en ICO-fil, men bara ett fåtal av dem extraherar en bild direkt från den binära filen.
Bästa verktygen för att extrahera ikoner
Dessa är några av de mest effektiva och användarvänliga verktygen för att extrahera ikon till bild på internet.
1. IconViewer
IconViewer är ett av de äldsta verktygen för att extrahera ikoner. Det uppdaterades senast 2008, men det är kompatibelt med Win 10. Du kommer också att behöva installera det, vilket är bekvämt för människor som behöver använda det ofta. Å andra sidan kan det ta onödigt utrymme för den som bara vill använda det en eller två gånger.
För att spara ikonen behöver du:
- Högerklicka på EXE- eller DLL-filen.
- Klicka på "Egenskaper".
- Välj fliken "Ikoner". Du kommer att se alla ikoner kopplade till den filen.
- Klicka på ikonen som du vill extrahera.
- Välj rätt bildstorlek och färgdjup från menyn 'Enhetsbilder'. Det är under ikonfönstret.
- Klicka på "Spara"-ikonen nedanför.
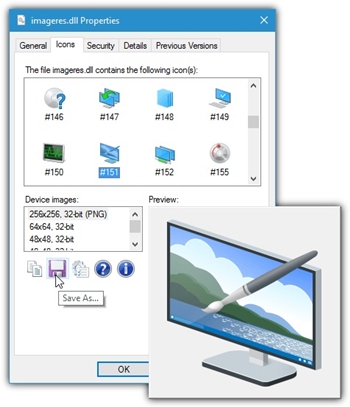
- Välj platsen för den nya bilden och önskat bildformat (BMP eller PNG).
- Verktyget extraherar sedan automatiskt ikonen från EXE-filen.
Det finns också ett alternativ att välja flera EXE-filer och när du upprepar steg 1-3 ser du alla deras inbäddade ikoner i samma fönster.
2. IconsExtract
Till skillnad från IconViewer är IconsExtract en fristående EXE-fil som inte kräver någon installation. Bara ladda ner den och kör den.
Direkt efter att du har startat det, kommer ett "Sök efter ikoner"-fönster att visas där du måste välja de filer och markörer som du vill skanna. Det finns också ett alternativ att filtrera bort onödiga ikonstorlekar och välja format och färgdjup.
Du kan söka efter en enskild fil genom att skriva in dess namn i rutan eller genom att bläddra i filutforskaren. Det finns också ett alternativ att skanna hela mappar med deras undermappar efter de körbara filerna. Du kan till och med göra en genomsökning av hela hårddiskpartitioner. Detta kan dock ta upp mycket minne och kan ta lång tid.

För att spara ikonerna bör du:
- Välj alla ikoner du vill extrahera.
- Klicka på menyn "Arkiv".
- Välj alternativet "Spara valda ikoner".
- Leta reda på mappen där du vill spara bildfilerna.
- Klicka på knappen "Spara ikoner".
Du kan också kopiera en ikon till ett urklipp och klistra in den i en annan app, som Microsoft Word, Adobe Photoshop, Paint, etc.
3. QuickAny2Ico
Quick Any2Ico är förmodligen den mest användarvänliga av gänget. Den har ett enkelt användargränssnitt och kräver ingen installation. Bara ladda ner den och starta den.
När du kör verktyget kommer du att märka tre rutor - en för att välja en körbar fil, en för att välja destination för den extraherade ikonen och den tredje för att extrahera alternativ.
Det finns också en möjlighet att extrahera ikonen genom att bara dra och släppa den körbara filen till verktyget. Det kommer automatiskt att hitta sökvägen till filen och du kan trycka på "Extrahera den" -knappen för att starta processen.
4. Thumbico
Den här appen är inte begränsad till att bara extrahera ikoner från körbara filer. Du kan hitta vilken filtyp som helst och Thumbico konverterar filikonen till en bild.
Appen har också några intressanta funktioner som att rotera/vända bilden, välja bakgrundsfärg och storlek. Det finns också ett alternativ att spara en bild som en GIF och JPG, förutom de vanliga PNG- och BMP-formaten.
Denna app kommer i en bärbar version som du kan starta direkt efter nedladdning. Men du kan också skaffa installationsprogrammet som ger några ytterligare funktioner.

Extrahera EXE-fil till ikon med PowerShell
Om du inte vill använda några verktyg kan du manuellt extrahera ikonen från en körbar fil med Microsoft PowerShell. Detta är bara möjligt på Windows 10 och du kan bara extrahera till en ICO-fil.
För att göra det, kopiera först den här koden till PowerShell:
Get-Icon -mapp c:exelocation -namn
#>
Funktion Get-Icon {
[CmdletBinding()]
Param (
[Parameter(Mandatory=$True,HelpMessage=”Ange platsen för .EXE-filen”)]
[sträng]$mapp
)
[System.Reflection.Assembly]::LoadWithPartialName(‘System.Drawing’) | Out-Null
md $folder -ea 0 | Out-Null
dir $folder *.exe -ea 0 -rec |
ForEach-Object {
$baseName = [System.IO.Path]::GetFileNameWithoutExtension($_.FullName)
Write-Progress “Extracting Icon” $basename
[System.Drawing.Icon]::ExtractAssociatedIcon($_.FullName).ToBitmap().Save(“$folder$basename.ico”)
}
}
Skriv 'Get-Icon-Folder [platsen för den körbara filen]' istället för 'Get-Icon -folder c:exelocation -name.'
Denna kod extraherar ikonen från den körbara filen och skapar en ICO-fil i samma katalog.
Att extrahera är enklare med verktygen
Även om PowerShell-metoden finns är det mycket lättare att skaffa ett av tredjepartsverktygen och låta dem göra jobbet. Inte bara kommer de att konvertera ikonen till en bildfil, utan du kan också anpassa typ, storlek och färgdjup.
Men om du bara vill ha en ICO-fil eller om du inte gillar verktyg från tredje part kan du också prova PowerShell-alternativet.
Vilken programvara för att extrahera ikoner gillade du mest? Använder du PowerShell för att extrahera dina ikoner? Skriv en kommentar nedan och låt oss veta.