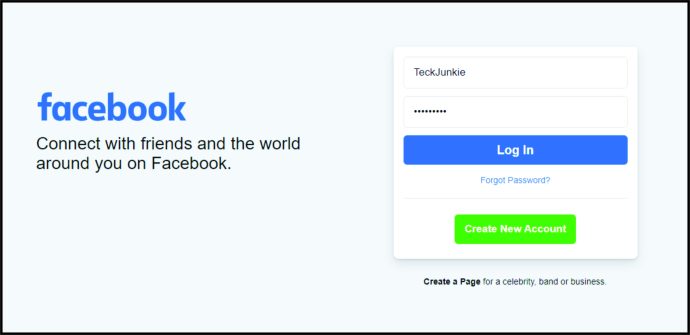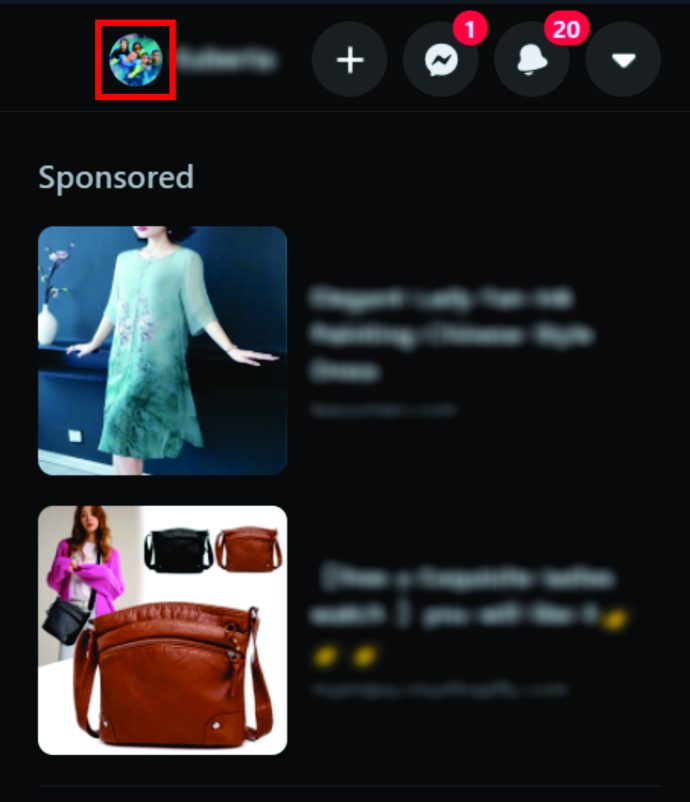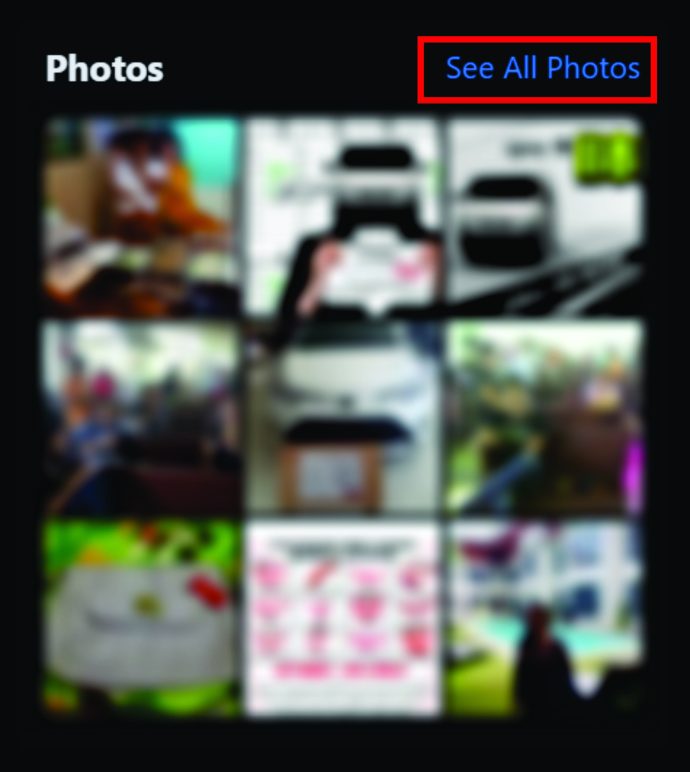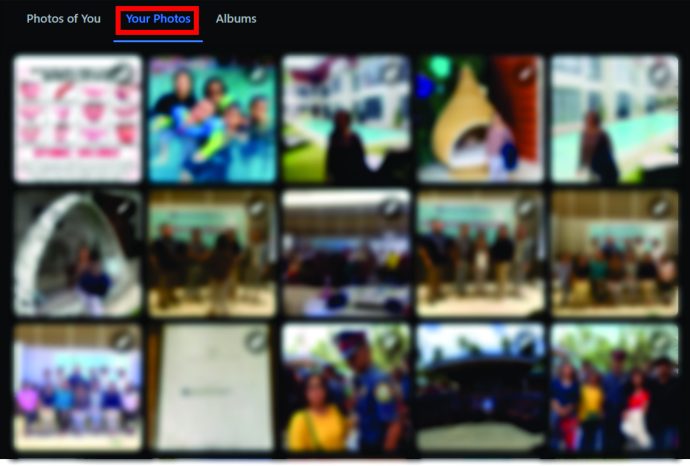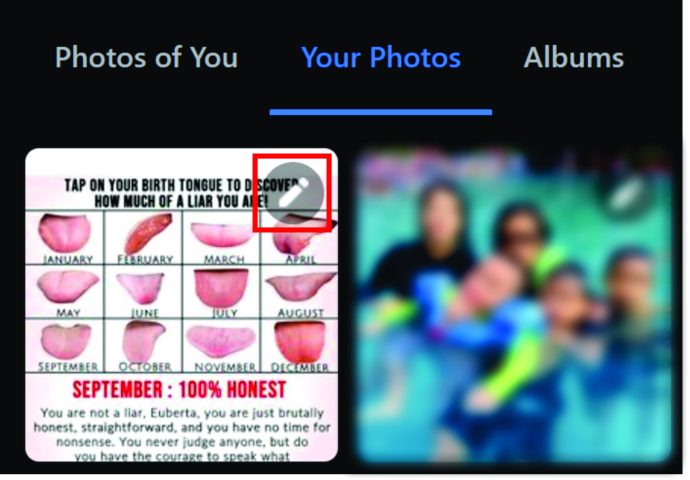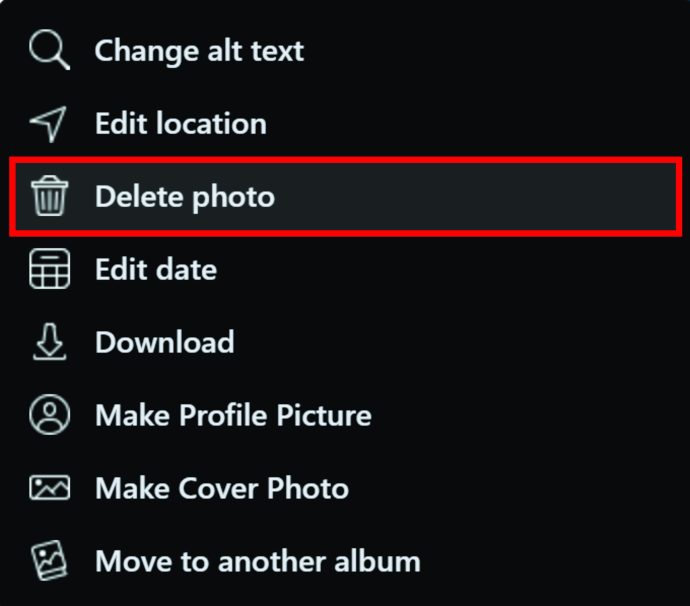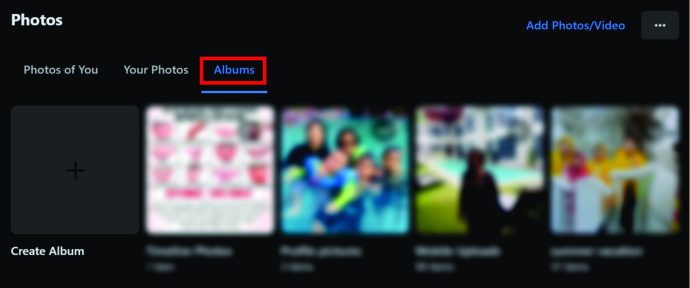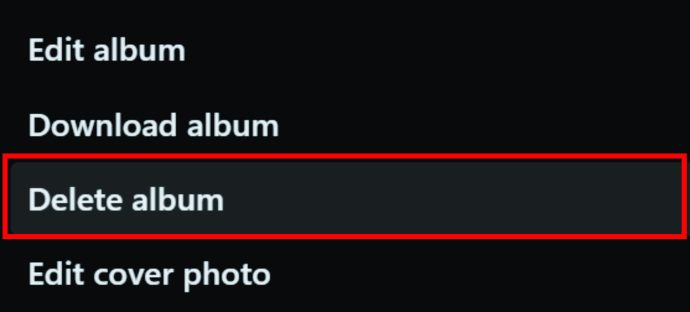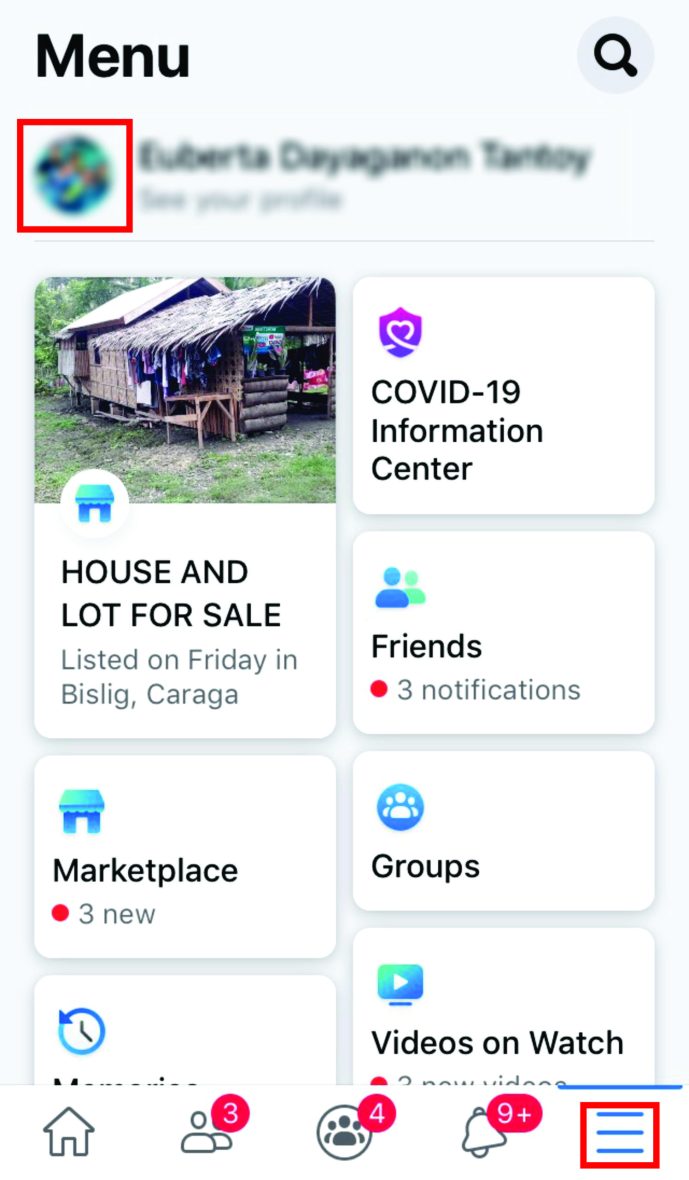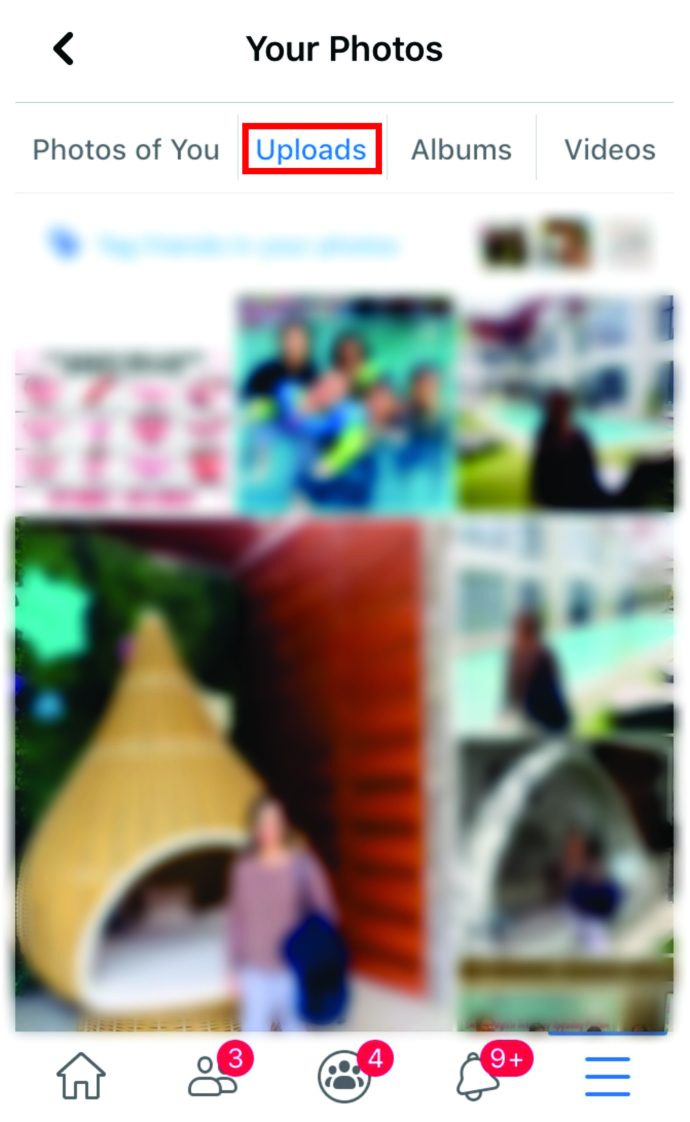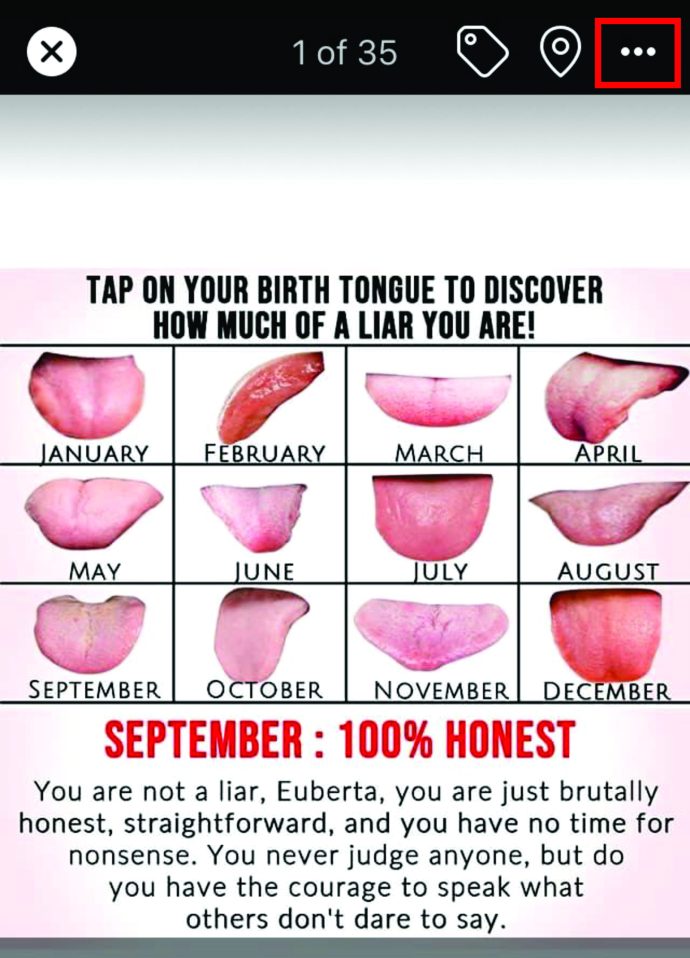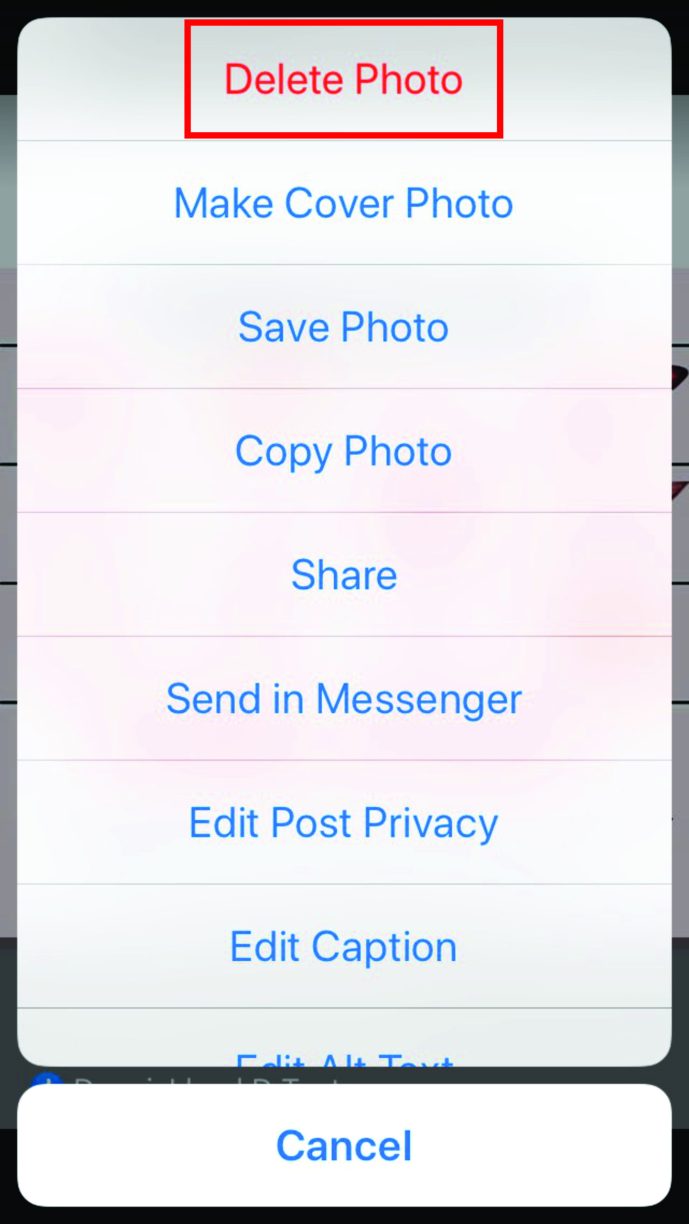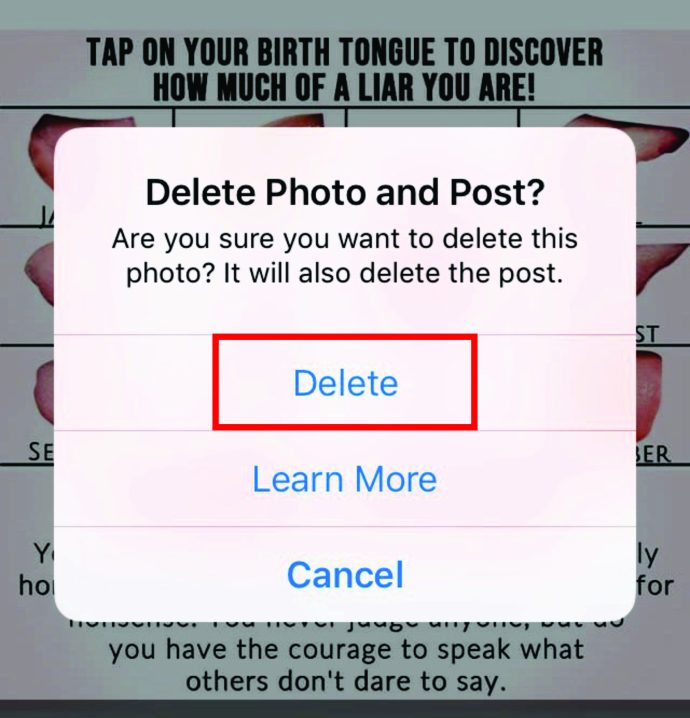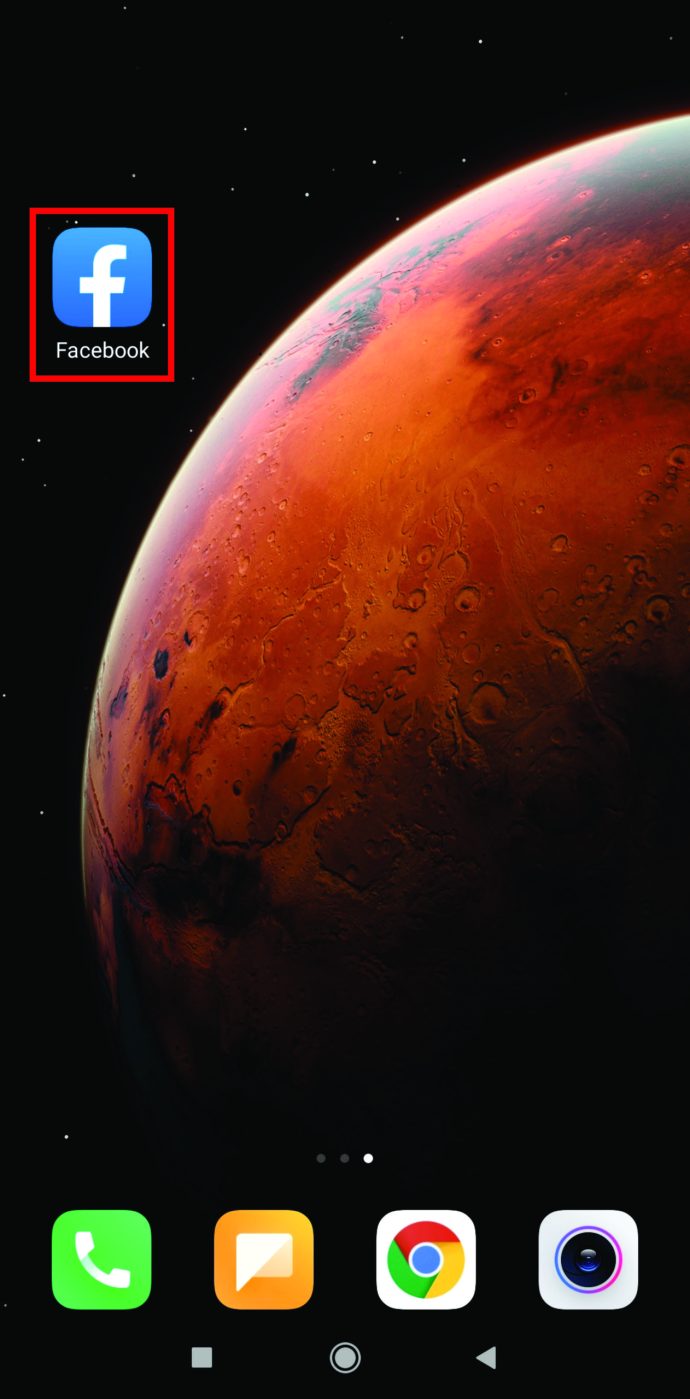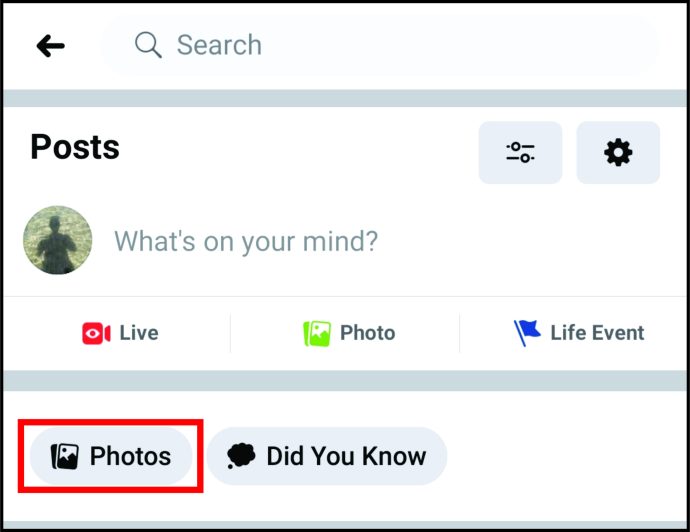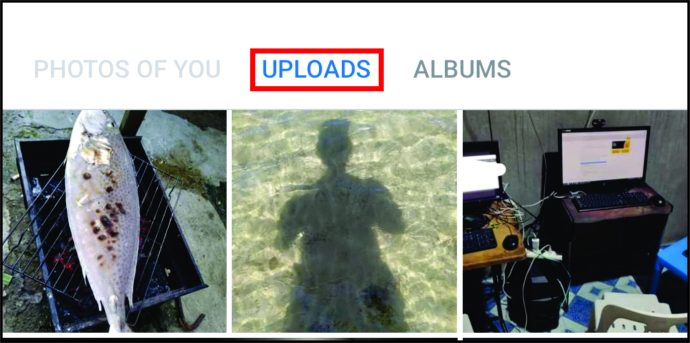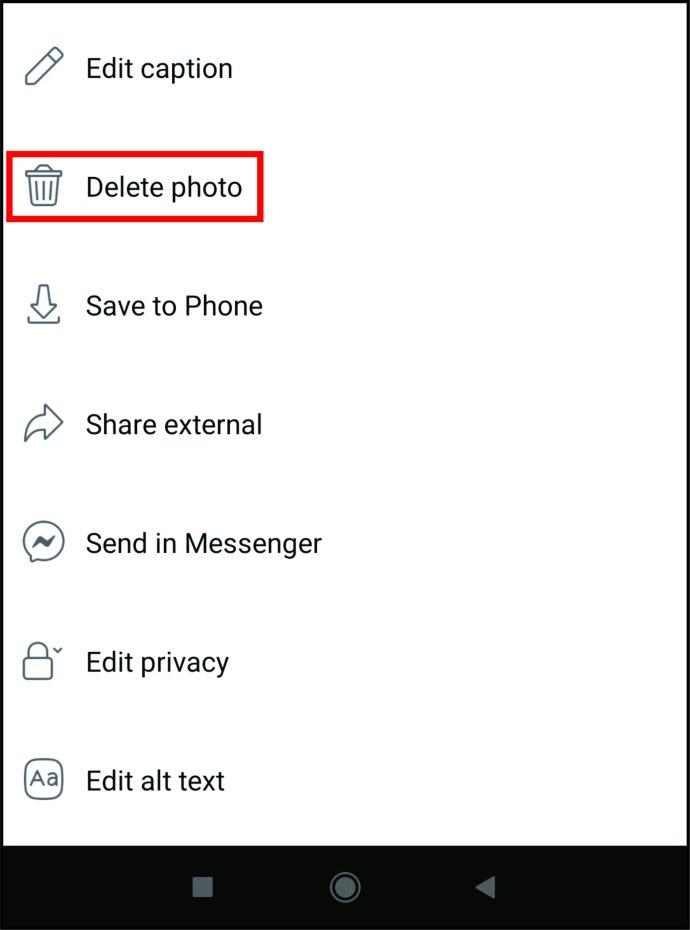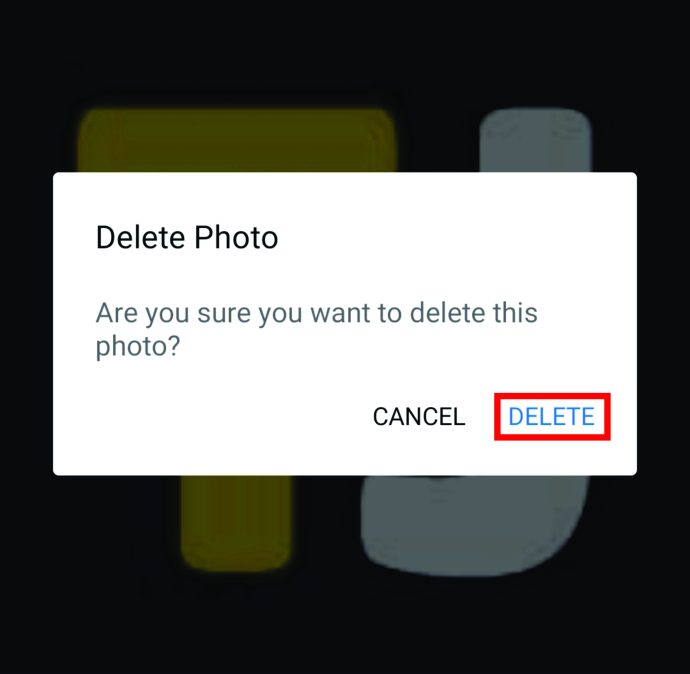När gick du senast igenom dina bilder på Facebook? Har du några gamla bilder som du vill radera men är osäker på hur du gör detta? Om så är fallet, fortsätt läsa.
Det finns olika sätt att ta bort gamla foton från ditt Facebook-konto, och i den här artikeln kommer vi att förklara hela processen. Dessutom ger vi dig några alternativa alternativ till det, och genvägar för när du har många bilder att ta itu med.
Hur man tar bort alla foton på Facebook på en Windows-, Mac- eller Chromebook-dator
Användare som vill ta bort alla sina foton på Facebook bör följa dessa steg för att få det att hända:
- Öppna Facebook.
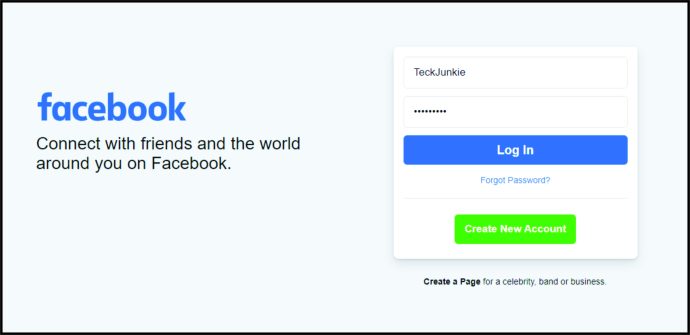
- Gå till din profilsida genom att klicka på ditt foto.
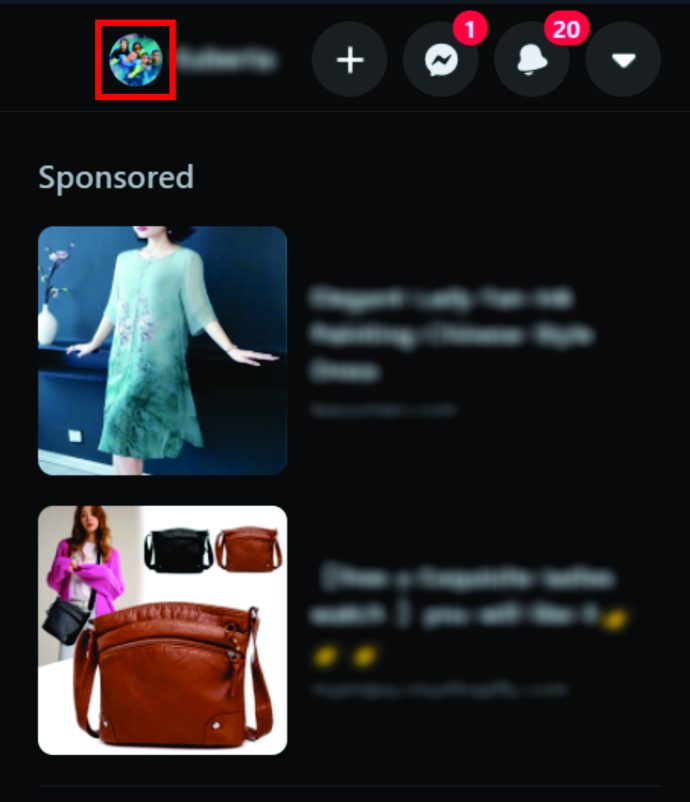
- Skjut ner för att komma till "Foton" och klicka på "Se alla foton."
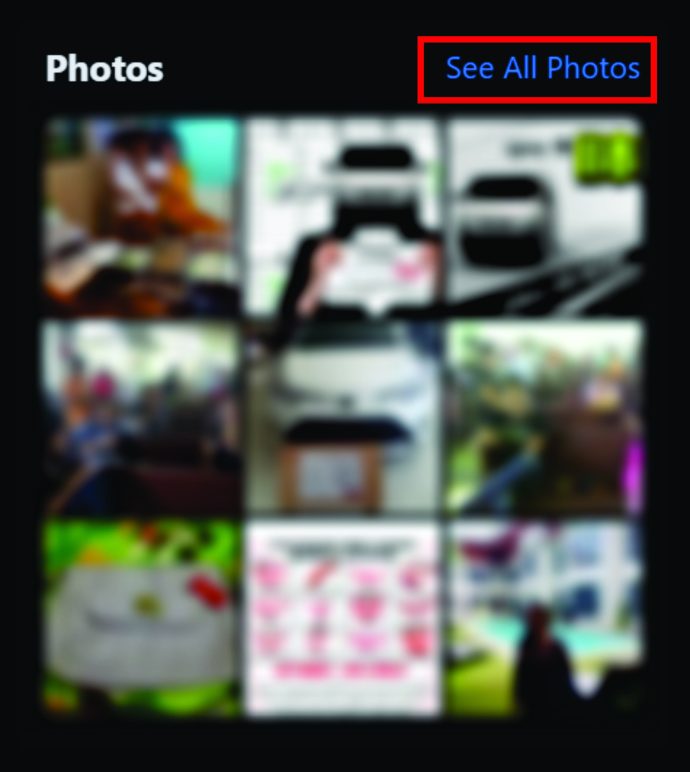
- Klicka på "Dina foton."
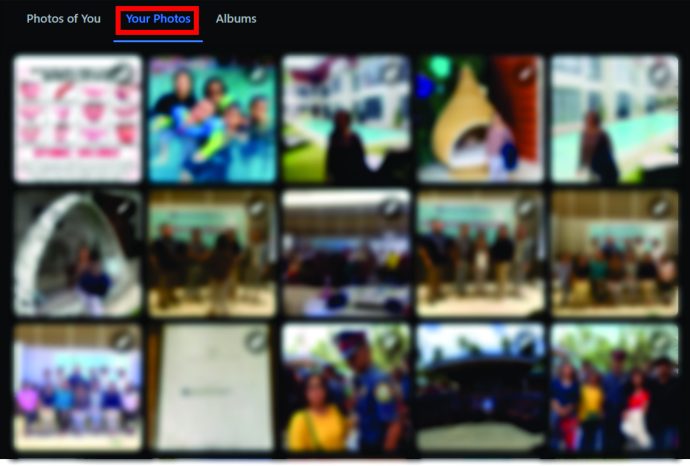
- Gå till fotot du vill ta bort och klicka på pennikonen i bildens övre högra hörn.
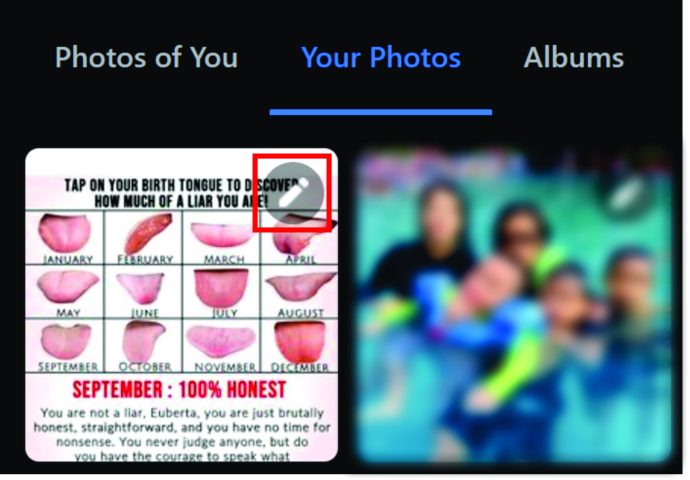
- Klicka på "Ta bort foto" och "Radera".
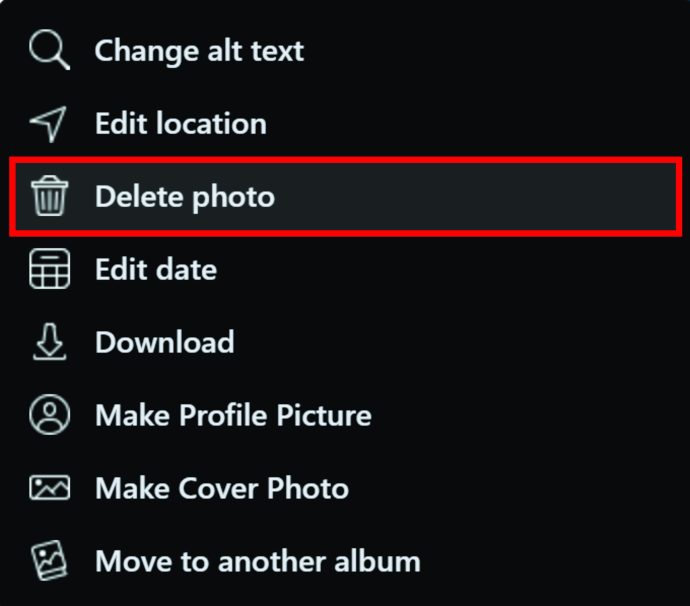
- Fortsätt gå igenom dina foton och ta bort varje bild individuellt.
Om du vill göra den här processen snabbare genom att ta bort alla dina Facebook-album, här är vad du behöver göra:
- Gå till din profilsida genom att klicka på ditt foto.
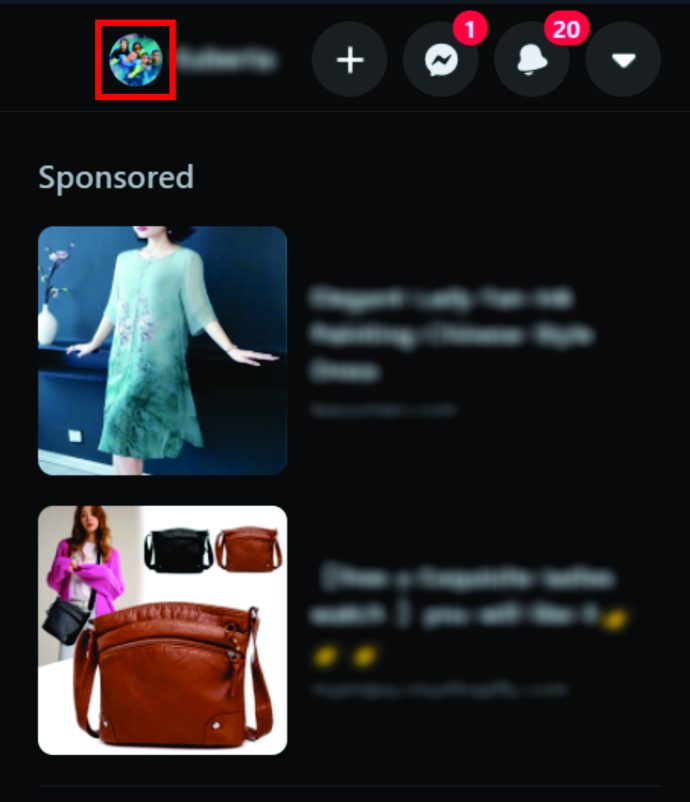
- Skjut ner för att komma till "Foton" och klicka på "Se alla foton."
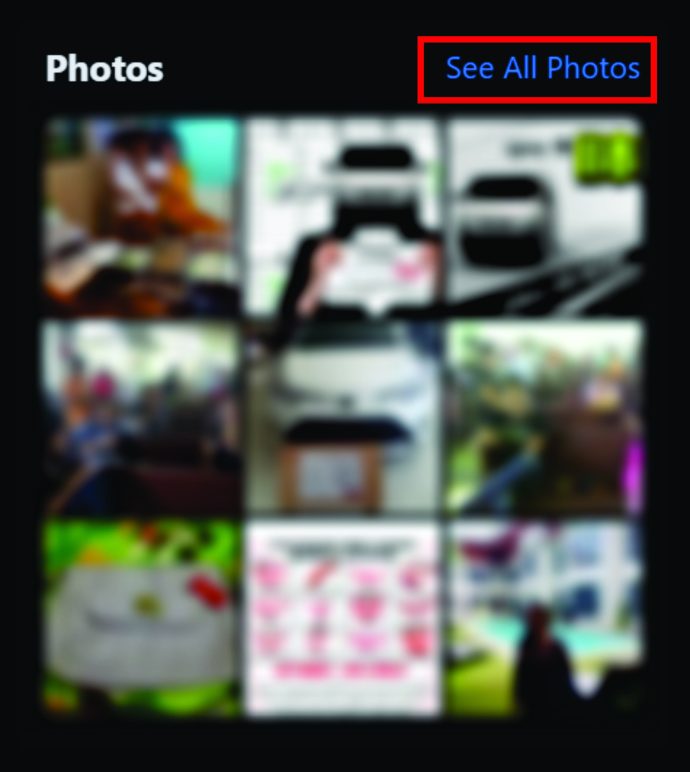
- Klicka på "Album".
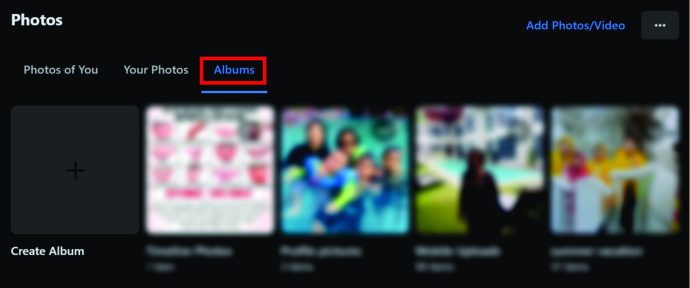
- Gå till albumet du vill ta bort och klicka på ikonen med tre punkter i det övre högra hörnet.

- Välj "Ta bort album" och bekräfta med "Radera album."
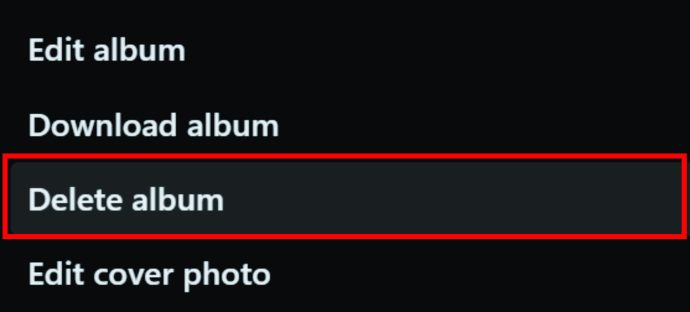
- Upprepa denna process tills du tar bort alla dina album.
Hur man tar bort flera foton på Facebook
Även om du kan radera foton och album individuellt, är det fortfarande omöjligt att radera dem samtidigt. Det enda sättet att ta bort dem på Facebook är att göra det separat eller att ta bort hela album.
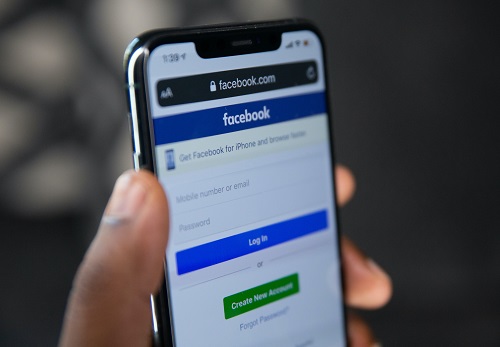
Hur man använder ett skript för att ta bort alla foton på Facebook
Med ett Selenium-skript kan du radera alla dina Facebook-bilder för att få en ren profil. Det tar dock lite tid och kunskap för att få detta att fungera.
Hur man tar bort alla Facebook-foton på iPhone-appen
Om du bestämmer dig för att radera alla dina foton med din telefon gör du så här:
- Öppna Facebook-appen.

- Tryck på din profilbild längst ned på skärmen.
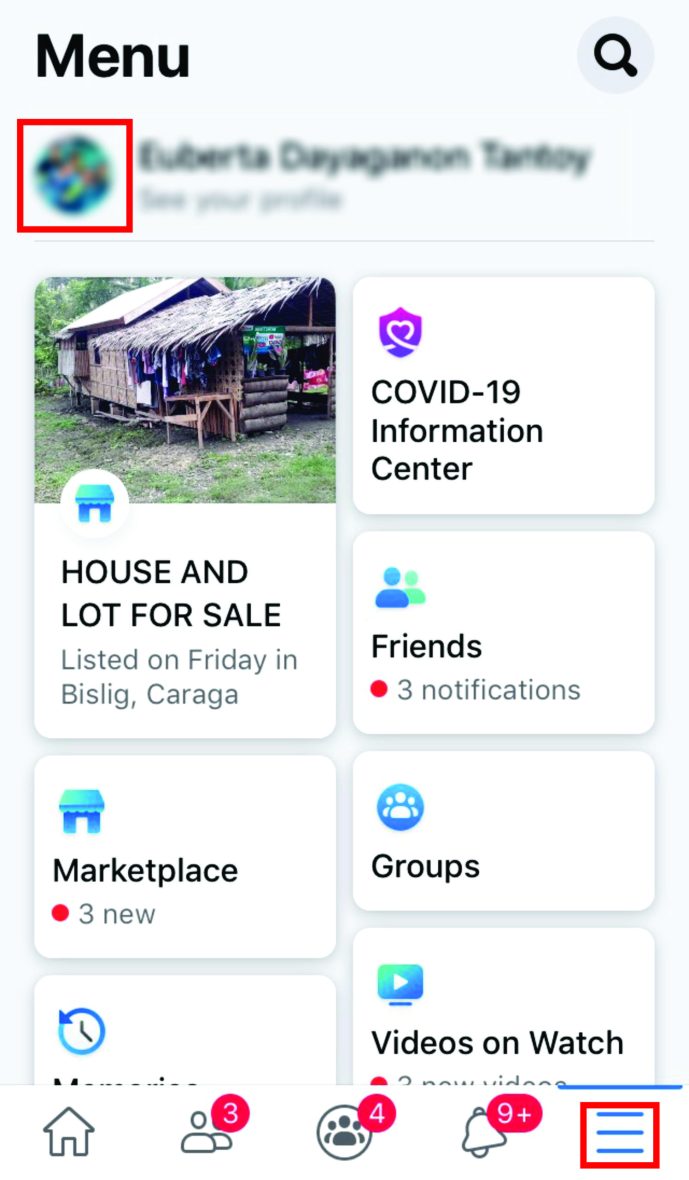
- Tryck på "Uppladdningar" och hitta ett foto som du vill radera.
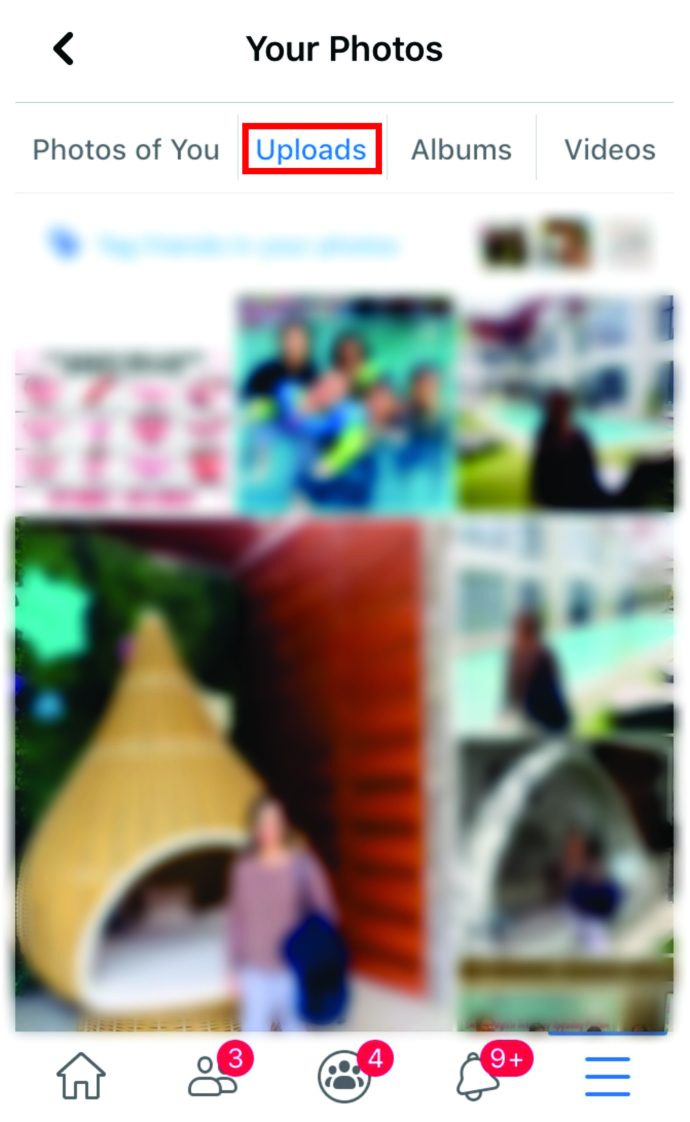
- När du trycker på fotot öppnas det och i det övre högra hörnet ser du en ikon med tre punkter.
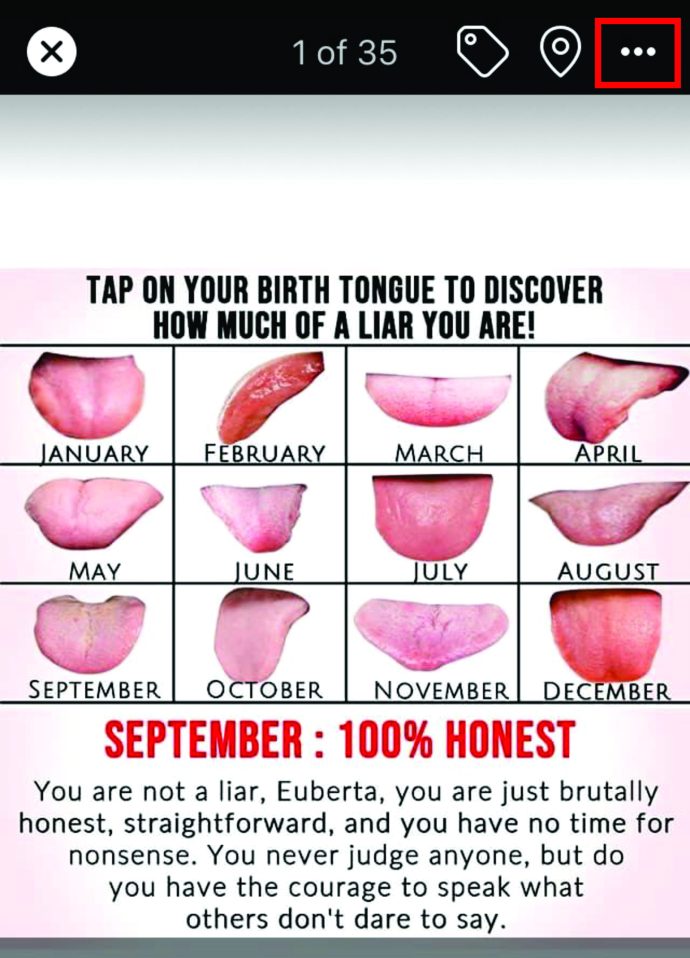
- Välj "Ta bort foto" i rullgardinsmenyn.
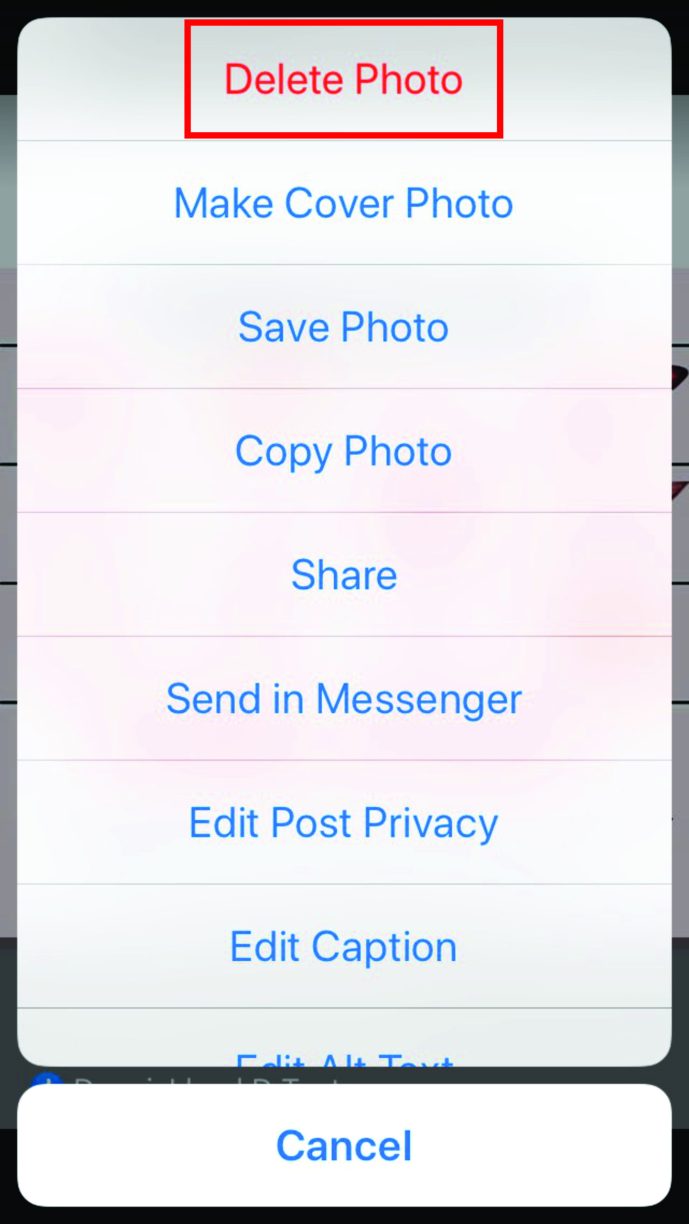
- Klicka på "Radera" i uppmaningen.
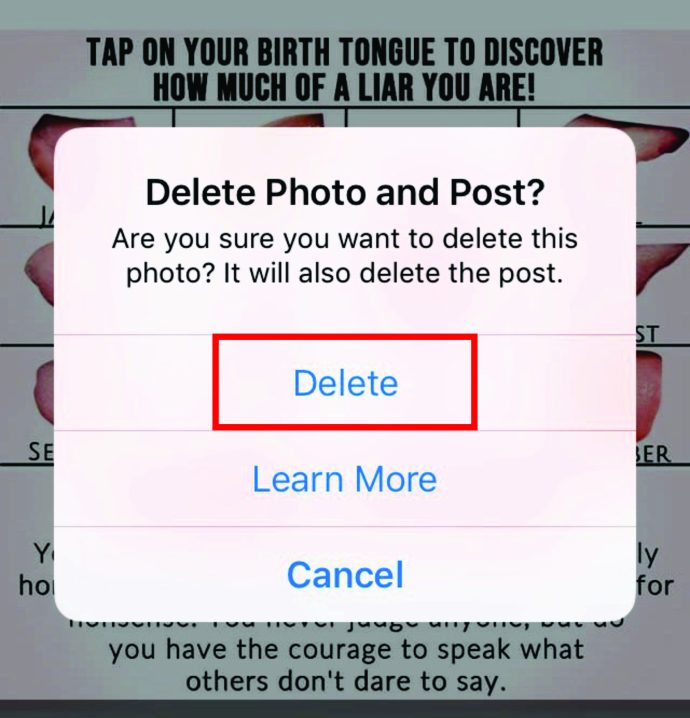
- Upprepa processen tills du tar bort alla foton från din Facebook-profil.
Hur man tar bort alla Facebook-foton på Android-mobiler
Om du vill radera alla dina Facebook-bilder med din mobiltelefon gör du så här:
- Öppna Facebook-appen.
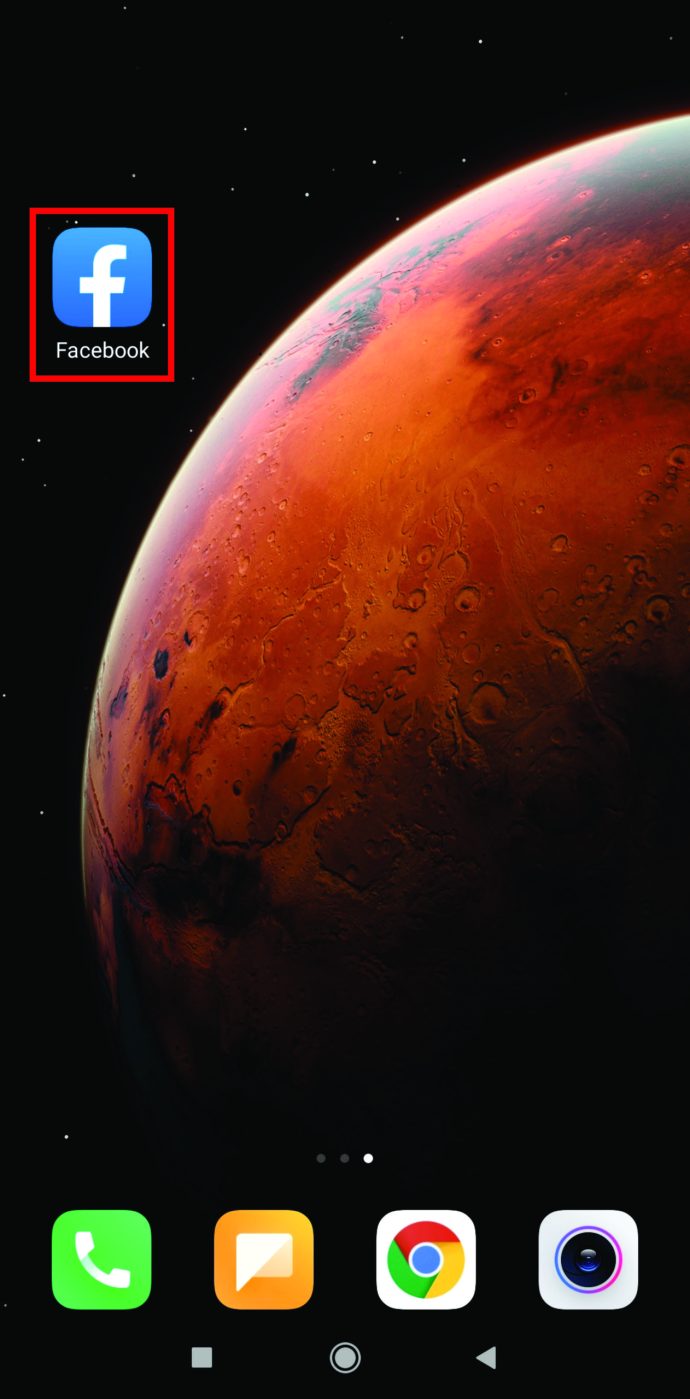
- Tryck på ditt profilfoto överst på skärmen och scrolla ner tills du ser "Foton."
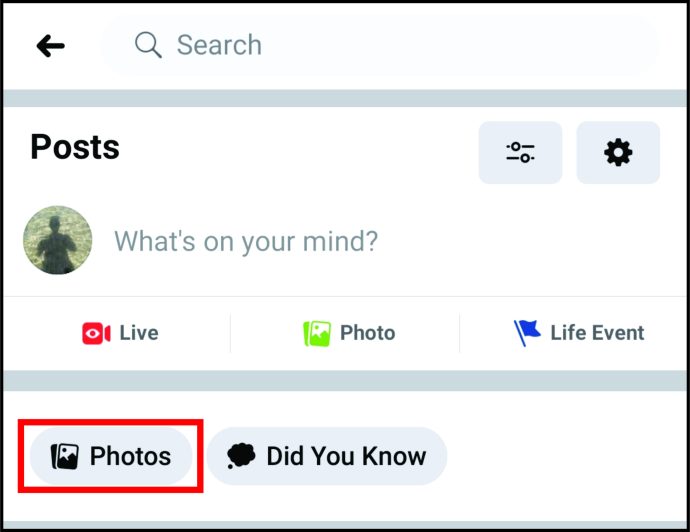
- Tryck på "Uppladdningar".
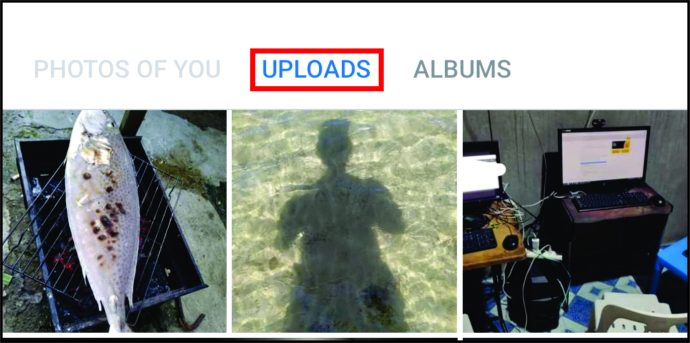
- Tryck på fotot och tryck sedan på ikonen med tre punkter i det övre högra hörnet.

- Välj "Ta bort foto" i rullgardinsmenyn.
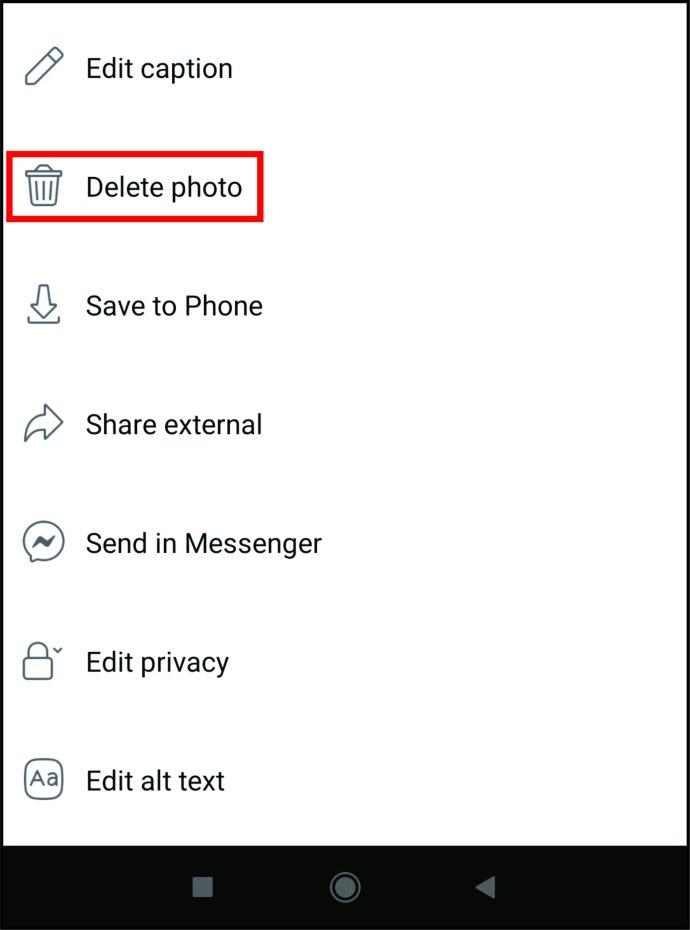
- Klicka på "Radera" i uppmaningen.
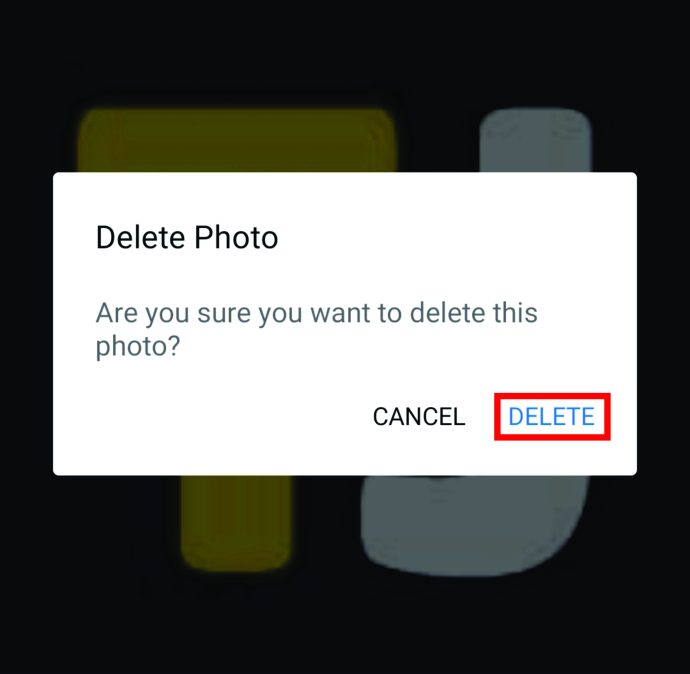
- Upprepa denna process tills du tar bort alla foton på din Facebook-profil.
Ytterligare FAQ
Hur kan jag radera alla mina Facebook-bilder?
Även om det är möjligt att radera foton och album individuellt, kommer inget alternativ att radera alla dina bilder med ett enda klick. Det närmaste du kan göra är att radera alla dina Facebook-inlägg.
Kan du ta bort alla Facebook-inlägg på en gång?
u003cimg class=u0022wp-image-195752u0022 style=u0022width: 500pxu0022 src=u0022//www.techjunkie.com/wp-content/uploads/2020/11/Facebook-Phoeu200JPG2002000JPG20200000000000000000 du kan göra detta via din Facebook-aktivitetslogg. På så sätt kan du komma åt alla dina inlägg och ta bort dem alla på en gång. Du kan dock bara använda det här alternativet på din mobiltelefon med Android och iOS, och så här fungerar processen:u003cbru003e• Öppna Facebook.u003cbru003eu003cimg class=u0022wp-image-196315u0022 style=u0022width: 40002px 2rc/u=u/u; .techjunkie.com / wp-content / uploads / 2020/11 / openfb-scaled.jpgu0022 alt = u0022u0022u003eu003cbru003eu003cbru003e • Gå till din profil genom att trycka på din bild icon.u003cbru003eu003cimg class = u0022wp-image-196311u0022 style = u0022width: 400px; u0022 src = u0022 // www.techjunkie.com / wp-content / uploads / 2020/11 / icon-scaled.jpgu0022 alt = u0022u0022u003eu003cbru003eu003cbru003e • Öppna u0022Activity Log, u0022 u0022Manage Aktivitet, u0022 och u0022Your Posts.u0022u003cbru003eu003cimg class = u0022wp-bild- 196312u0022 style = u0022width: 400px; u0022 src = u0022 // www.techjunkie.com / wp-content / uploads / 2020/11 / manage-aktivitet-scaled.jpgu0022 alt = u0022u0022u003eu003cbru003eu003cbru003e • Tick u0022Select Allu0022 och u0022Trash.u0022u003cbru003eu003cimg class = u0022wp -bild-196316u002 2 style = u0022width: 400px; u0022 src = u0022 // www.techjunkie.com / wp-content / uploads / 2020/11 / selectAll-scaled.jpgu0022 alt = u0022u0022u003eu003cbru003eu003cbru003e • I prompten bekräfta med u0022Move till Trash.u0022u003cbru003eu003cimg klass = u0022wp-image-196314u0022 style = u0022width: 400px; u0022 src = u0022 // www.techjunkie.com / wp-content / uploads / 2020/11 / flytta till trash-scaled.jpgu0022 alt = u0022u0022u003eu003cbru003eu003cbru003eu003cbru003eEvery bort inlägg kommer att stanna i din papperskorg i 30 dagar, och om du inte ändrar dig kommer den sedan att raderas.
Börja om
Visst, det är bra när du kan hitta dina gamla bilder på Facebook, men behöver du verkligen dem där? Om ditt svar är nej måste du rensa din profil och börja om.
Nu när du vet hela processen för hur du tar bort foton och inlägg på Facebook kan du rensa upp din profil och slutligen ta bort alla de gamla foton som du inte längre vill behålla där. Vilken typ av foton vill du radera på din Facebook-profil?
Låt oss veta i kommentarsfältet nedan.