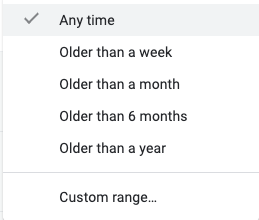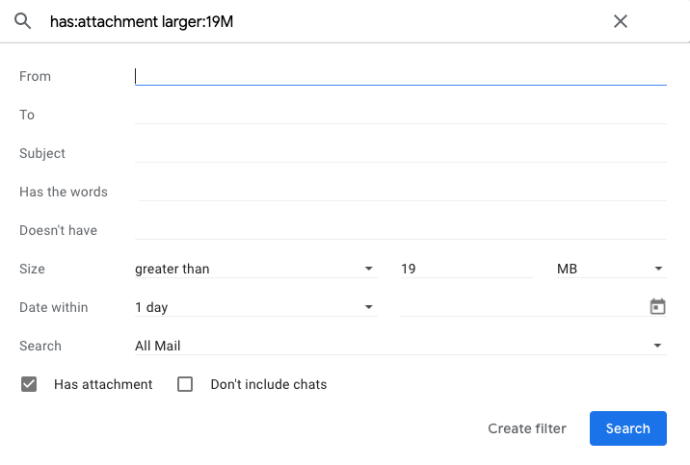Gmail ger användarna möjlighet att söka i specifika mappar eller hela sin inkorg för att leta efter e-postmeddelanden eller bilagor. Den grundläggande sökfunktionen har dock sina begränsningar om du inte lär dig en lång lista med operatörer.

Om du, som många andra, har tusentals eller till och med miljontals e-postmeddelanden kan det vara relativt svårt att hitta en du behöver. Speciellt när det kommer till bilagor. I den här artikeln visar vi dig hur du snabbt och enkelt hittar större bilagor i Gmail.
Gmail Avancerad sökning
Det är inte många som använder den avancerade sökfunktionen från Gmail-gränssnittet. Naturligtvis är det väldigt få som använder Googles avancerade sökning, så det är faktiskt inte så förvånande. Men där Googles sökmotor är lite mer okomplicerad när det gäller vad du kan göra, kommer Gmail inte med en förstklassig handledning och har inte heller ett särskilt användarvänligt gränssnitt.
För att komma åt den avancerade sökfunktionen måste du klicka på den lilla pilen som finns på Gmails grundläggande sökfält.

Därifrån får du åtta olika element eller sökparametrar som du kan använda. Detta bör tillåta dig att filtrera bort resultaten mycket bättre än att använda nyckelord i sökfältet.
Du kan använda den här funktionen för att söka efter specifika avsändare, mottagare, ämnen, ord, etc. Det mest intressanta är dock alternativet som låter dig söka efter e-postmeddelanden som inte innehåller specifika ord. Det betyder att du omedelbart kan filtrera bort vissa känsliga e-postmeddelanden om du utför den här avancerade sökningen med någon som vakar över dig.
Du kan också inkludera eller utesluta chattar från listan. Det här är verkligen intressant och användbart. Om du bara litar på den grundläggande sökfunktionen och du söker i din inkorg efter avsändare, kommer resultaten att visa både dina e-postmeddelanden och din chatthistorik med avsändaren.
Filtrera för bilagor
För att börja söka efter e-postmeddelanden med bilagor, vill du först markera rutan Har bilaga från det avancerade sökgränssnittet.
Du kanske också vill välja huvudsökparametern till All Mail, ifall du inte är ett fan av att organisera dina e-postmeddelanden i dedikerade mappar. Det är inte många som gör det här, så det är okej.

Sedan måste du tilldela ett nummer i rutan Storlek. Du kan sedan söka efter ett e-postmeddelande som innehåller en bilaga som antingen är större än eller lägre än det angivna värdet. Värdet kan uttryckas i kilobyte, byte och megabyte. Du kan växla mellan de tre beroende på vilken som är mer vettig.

Du kan också lägga till en tidsram som en annan parameter om du tror att det hjälper. När alla dina inställningar är inställda kan du klicka på länken i det nedre högra hörnet av sökgränssnittet för att spara filtret för framtida användning. Om du inte tror att du behöver detta klickar du bara på förstoringsglaset till vänster för att starta en fråga med ditt nya filter.
Resultaten bör komma tillbaka nästan omedelbart, beroende på din dator och din internetleverantör förstås.
Som ett alternativ kan du också använda operatorerna i den grundläggande sökfältet.
- Storlek: [filstorlek] – detta används för att söka efter meddelanden eller e-postmeddelanden som är större än den angivna storleken i B, KB eller MB. (dvs. Storlek: 4MB visar e-postmeddelanden som överstiger 4 MB, inklusive bilagor.)
- Mindre: [filstorlek] – denna operatör låter dig söka efter meddelanden som är mindre än det angivna värdet. (dvs. Mindre: 19KB kommer att visa e-postmeddelanden som är mindre än 19KB.)
Andra sätt att filtrera e-postmeddelanden
Om du fortfarande har problem med att hitta e-postbilagan du söker efter, finns det några fler alternativ för att begränsa resultaten. Överst i dina sökresultat hittar du flera alternativ som kan användas för att filtrera urvalet.
Använd den här nyckeln för att bättre förstå vad du kan göra:

- Filtrera endast efter bilder – Om bilagan du letar efter är en bild, välj det första alternativet i dina sökresultat. Det kommer automatiskt att filtrera bort alla bifogade filer som inte är bilder.
- Filtrera endast efter videor – Detta tar bort alla resultat som inte innehåller en videobilaga.
- Sök efter tidsram – Välj ett av valen i rullgardinsmenyn eller välj det anpassade alternativet som låter dig välja vissa datum och tider.
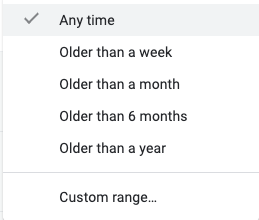
- Sök efter avsändare eller mottagare – Det fjärde alternativet låter dig begränsa den andra parten som skickade eller tog emot den bilagan.
- Avancerade alternativ – Om du vill gå tillbaka till de ursprungliga alternativen ovan kan du göra det genom att klicka på det femte alternativet.
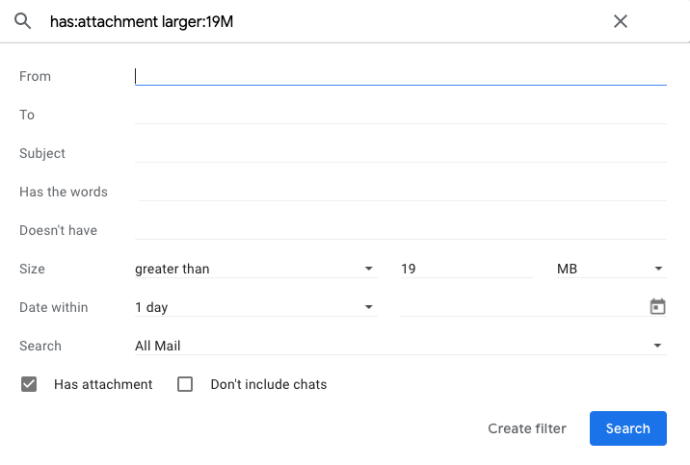
Om du har upptäckt den bilaga du letar efter kan du enkelt ladda ner den till din enhet eller vidarebefordra e-postmeddelandet till en annan person. Allt du behöver göra för att ladda ner bilagan är att hålla muspekaren över den och klicka på nedladdningsikonen som visas.
Du kan också högerklicka på bilagan och välja alternativet för att vidarebefordra den i ett helt nytt e-postmeddelande eller filtrera den till en mapp i din Gmail för säker förvaring.
Hjälper detta verkligen?
När det gäller att organisera din inkorg bättre kan det till viss del vara till hjälp. När du får de resultat du letar efter måste du börja kontrollera manuellt för att se vilket e-postmeddelande som har den största bilagan. Om du har två eller tre sidor med resultat betyder det inte att den största bilagan kommer att listas högt upp på listan.
E-postmeddelandena som visas är fortfarande organiserade efter datum från senaste till äldsta. Därför, för att ha lättare att hantera dina bilagor, bör du prioritera att skapa olika mappar för olika typer av filer.
På så sätt kommer du att kunna separera foton från videofiler, e-böcker från ljudfiler och så vidare. Om du gör detta bör du få en bättre uppfattning om var du ska leta efter dina största bilagor. Du kan också använda mappar för att organisera e-postmeddelanden med bilagor efter vissa storleksparametrar.
Slutlig tanke
Precis som Google erbjuder användarna flera sökparametrar för onlinefrågor, så gör Gmail det. Även om den avancerade sökrutan i Gmail har ett betydligt enklare gränssnitt, gör den fortfarande ett bra jobb med att sortera e-postmeddelanden efter viktiga parametrar.
Det enda området där Gmail fortfarande saknas är de faktiska sorteringsalternativen. Om du vill organisera dina e-postmeddelanden efter storlek, typ av bilaga eller andra funktioner, är du fortfarande väldigt begränsad i vad du kan uppnå.