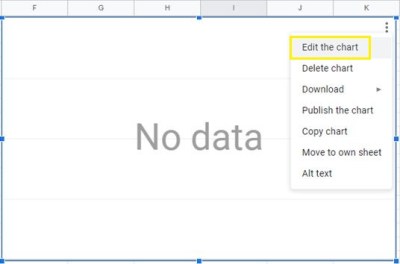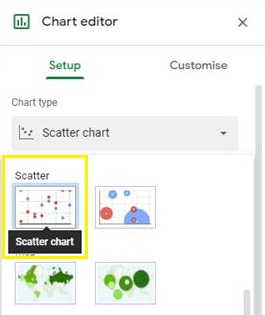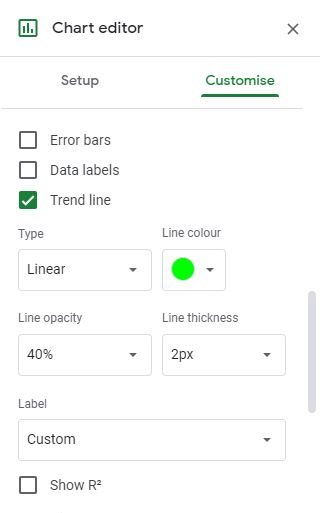Kalkylarksanvändare behöver ofta beräkna lutningen på en linje relaterad till data i deras kalkylblad. Om du är en ny användare eller om du är van vid att använda Microsoft Excel kan det vara lite svårt att ta reda på hur man gör detta på egen hand.
I den här artikeln får du lära dig att beräkna lutningsvärden i Google Sheets med och utan grafer.
Vad är Slope?
Först och främst, vad är egentligen lutning i Google Sheets?
Lutning är ett begrepp inom geometri som beskriver riktningen och brantheten hos en linje på ett kartesiskt plan. (Ett kartesiskt plan är det vanliga x-y-rutnätet som du kanske kommer ihåg från matematikklassen med en X-axel och en Y-axel.)
En linje som går uppåt när den går från vänster till höger på planet har en positiv lutning; en linje som går ner från vänster till höger har en negativ lutning.
I diagrammet nedan har den blå linjen en positiv lutning, medan den röda linjen har en negativ lutning:

Lutningen uttrycks som ett tal, och den siffran anger hur mycket linjen stiger eller faller över ett givet avstånd. Om linjen går från X=1, Y=0 till X=2, Y=1 (det vill säga linjen går upp +1 på Y-axeln samtidigt som den går upp +1 på X-axeln), är 1. Om den gick upp från X=1, Y=0 till X=2, Y=2, skulle lutningen vara 2, och så vidare.
Större antal innebär en brantare sluttning; en lutning på +10 betyder en linje som går upp 10 på Y-axeln för varje enhet den rör sig på X-axeln, medan en lutning på -10 betyder en linje som går ner 10 på Y-axeln för varje enhet på X-axeln.
På ett kalkylblad är lutningsvärden i allmänhet relaterade till linjär regression, vilket är ett sätt att analysera sambandet mellan två eller flera variabler.
Variablerna består av beroende Y- och oberoende X-värden, som på kalkylblad skulle lagras som två separata tabellkolumner.
Det beroende värdet är det värde som ändras automatiskt genom en räkning, medan det oberoende värdet är det värde som kan ändras fritt. Ett typiskt exempel skulle vara en kolumn (den beroende X-variabeln) som innehåller en serie datum, med en annan kolumn (den oberoende Y-variabeln) som innehåller numeriska data, till exempel försäljningssiffror för den månaden.

Var är linjerna? Var är grafen? Lutning handlar om hur linjen rör sig, eller hur?
Tänk på kalkylbladets data som en grafs plotpunkter. Data som representeras i denna tabell kan enkelt visualiseras med hjälp av ett linjediagram.
Hur man hittar Slope i Google Sheets
Google Kalkylark tillhandahåller en enkel men kraftfull uppsättning verktyg för att skapa linjediagram från tabelldata. I det här exemplet behöver du bara välja hela datatabellen (från A1 till B16) och klicka på knappen "Infoga diagram". Efter att ha gjort detta kommer Sheets omedelbart att producera följande diagram:
- Klicka på diagramikonen. Det går ner på vissa ställen och upp på andra! Hur ska du räkna ut lutningen på en sån där galen linje? Svaret är något som kallas en trendlinje. En trendlinje är den utjämnade versionen av din linje som visar den övergripande trenden i siffrorna.

- Klick Redigera diagrammet. Att få en trendlinje i Sheets är också enkelt.
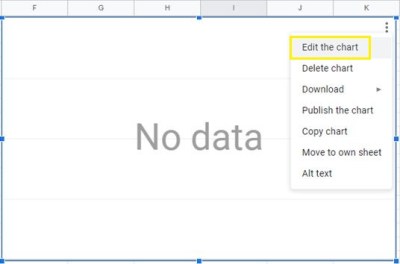
- Klicka på trendlinjen. I diagramredigeraren som dyker upp klickar du på fliken Inställningar och ändrar sedan diagramtypen till Spridningsdiagram.
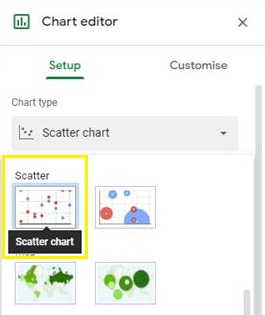
- Klicka på Anpassa fliken, öppna rullgardinsmenyn Serier och växla Trendline.
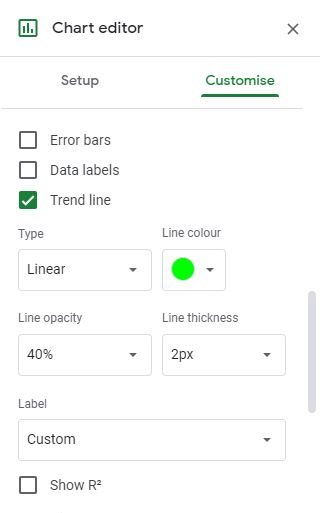
Nu bör ditt diagram se ut så här:

Den ljusblå linjen som följer pricksträngen över diagrammet är trendlinjen.
Så hur hittar du lutningen på den linjen?
Tja, om det här var matematiklektion skulle du behöva göra lite matte. Lyckligtvis är detta 2000-talet och matteklassen ligger långt bakom oss. Istället kan vi bara säga åt datorn att göra det åt oss. Tack, Google.
Hur man hittar lutningen på en graf på Google Sheets
I diagramredigeraren kan vi använda Google Sheets för att räkna ut lutningen. Följ bara de här instruktionerna för att hitta lutningen för ett linjediagram i Google Sheets.
- Välj Märka> Använd ekvation. Det kommer att lägga till ekvationen som Google Sheets använde för att beräkna trendlinjen, och lutningen på vår linje är delen till vänster om *x termin.
- I det här fallet är lutningen +1251. Det betyder att för varje månad som går kommer försäljningsintäkterna att öka med totalt 1 251 USD.

3. Intressant nog behöver du faktiskt inte ha ett diagram för att räkna ut lutningen. Google Kalkylark har en BACKE funktion som kommer att beräkna lutningen för en datatabell utan att behöva rita den som en bild först. (Att rita bilderna är dock till stor hjälp för att lära sig hur man gör allt detta, vilket är anledningen till att vi gjorde det så till att börja med.)
4. Istället för att skapa diagrammet kan du bara lägga till SLOPE-funktionen i en cell i ditt kalkylblad. Syntaxen för Google Sheets BACKE funktion är SLOPE(data_y; data_x). Den funktionen kommer att returnera samma lutningsvärde som i grafens ekvation.
Observera att inmatningsordningen är lite bakåt från det sätt som du förmodligen visar informationen i din tabell. Detta beror på att Sheets vill att du ska sätta den oberoende informationen (försäljningsintäkterna) först och den beroende variabeln (månaden) i andra hand.
Du bör också notera att BACKE funktion är inte lika smart som diagramskaparen. Den behöver rena numeriska data för den beroende variabeln, så jag har ändrat dessa celler till att vara en till 15.
Välj valfri tom cell i kalkylarket och skriv in=LUTNING(b2:b16; a2:a16)’ och slå Lämna tillbaka.

Och där är vår lutning, med lite mer precision än vad diagrammet tillhandahåller.
Slutgiltiga tankar
Så det är så du kan hitta lutning i Google Sheets. Förhoppningsvis, om du hade problem med att ta reda på detta på egen hand, kunde dessa instruktioner hjälpa dig.
Om du föredrar att använda Excel istället för Sheets, finns det också en TechJunkie-guide för att hitta lutningsvärden i Excel.
Har du intressanta applikationer för att hitta lutningen i Google Sheets? Dela dem med oss nedan!