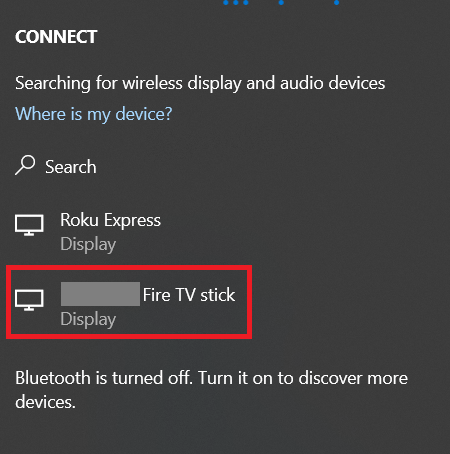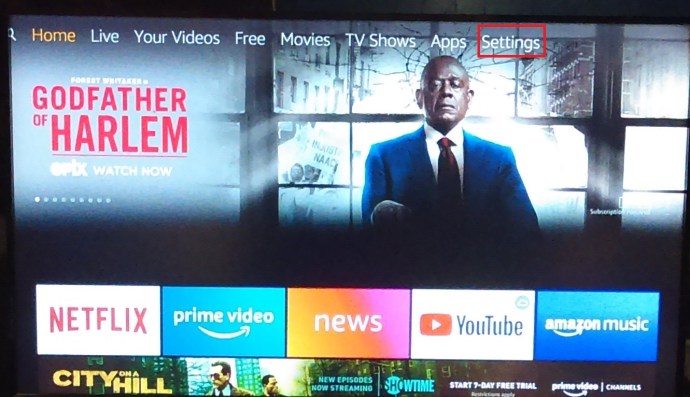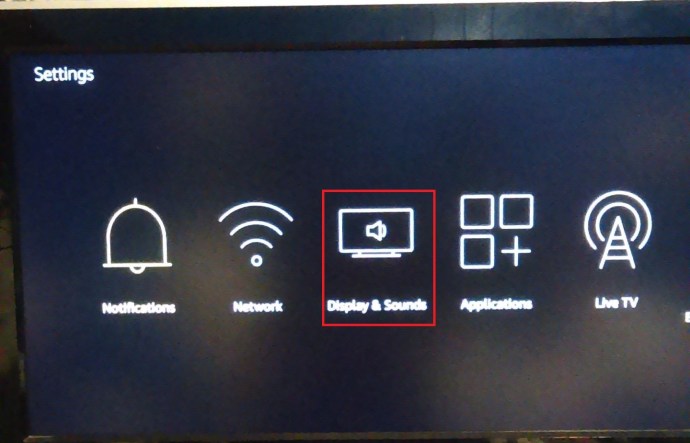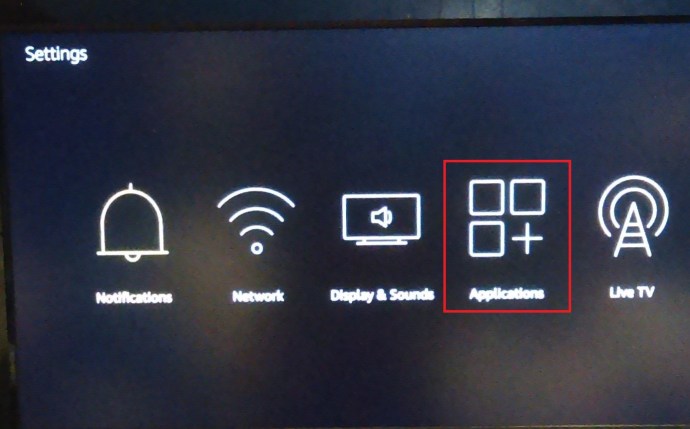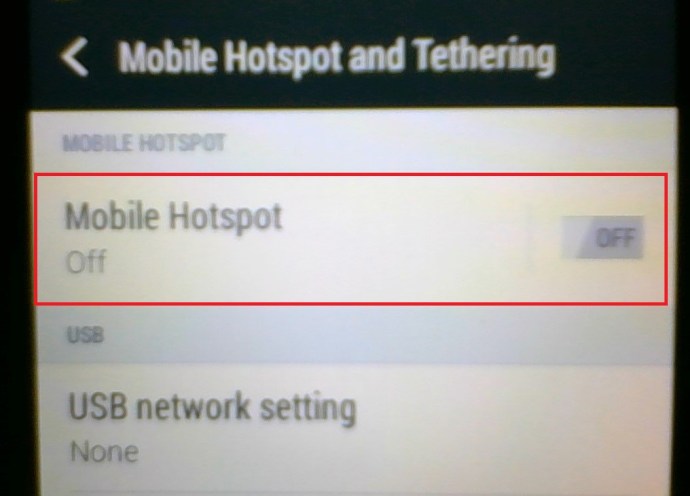Amazon Fire TV Stick är en av de mest populära enheterna för att streama exklusiva filmer och TV-program. Den förvandlar också vilken standard-TV som helst till en smart enhet, vilket ger dig moderna funktioner, som skärmdelning, spela musik, spela videospel och så vidare.
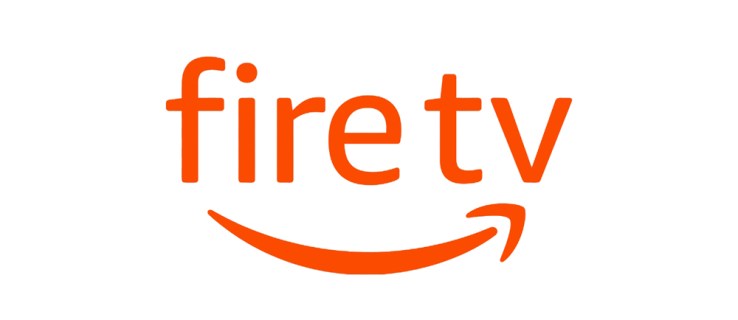
De flesta av dessa funktioner är dock inte tillgängliga utan en stabil internetanslutning. Det finns några saker du kan göra med Fire TV Stick utan internetanslutning, men dina alternativ är minimala. Fortsätt läsa så förklarar vi hur det fungerar.
Hur det fungerar
Som vi sa tidigare behöver Amazon Fire TV Stick en stabil internetanslutning för att fungera korrekt. Alla Amazon Prime-filmer, TV-program och musik strömmas direkt från internet. Utan en anslutning kommer du bara att kunna använda installerade appar som inte kräver internetåtkomst. Men även det kommer att vara begränsat eftersom det inte finns några kontroller eller andra alternativ.

Använda Fire TV Stick med Kodi
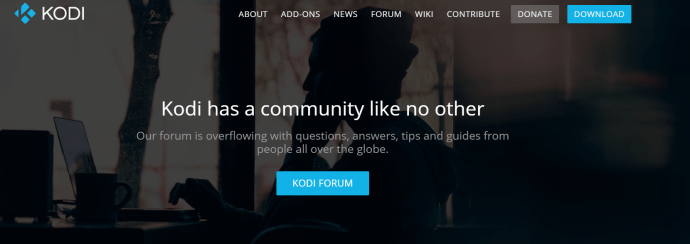
Kodi är en av de mest populära plattformarna för streaming av filmer och TV-program. Du kan ladda ner och installera den på din Fire TV Stick. Kodi låter dig i sin tur ladda ner dina favoritvideor direkt till Fire TV Stick, så att du kan titta på dem offline.
Du kommer att kunna använda appen på samma sätt som du skulle göra med en anslutning, men du kommer inte att kunna komma åt onlinebiblioteket, bara de sparade videorna. Ladda ner det du behöver i förväg och du behöver ingen anslutning alls. På så sätt kan du njuta av dina favoritfilmer och TV-program var som helst och när som helst.
Spela Android-spel
Fire Stick låter dig också installera Android-spel som du sedan kan spela på din TV-skärm. Om ett spel inte kräver internetanslutning kan du spela det normalt.
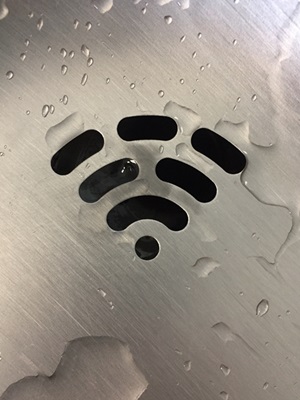
Projektera eller spegla enheter till din Fire TV Stick
Om du har ett LAN igång kan du projicera din skärm från en enhet till din Fire TV Stick.
Projicera till en Fire TV Stick med Windows 10
- Öppna först åtgärdscentret längst ner i högra hörnet av skärmen.

- Klicka sedan Bygga ut.
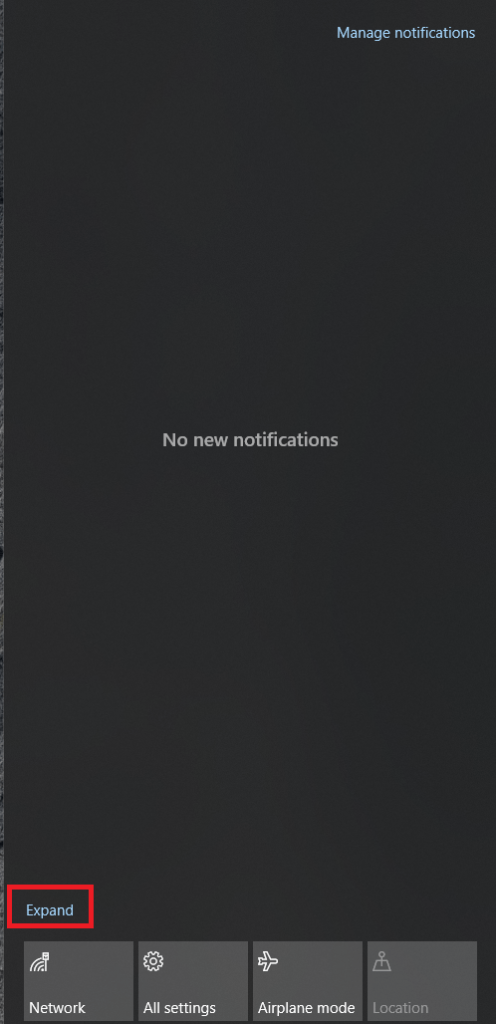
- Klicka nu på Projekt.
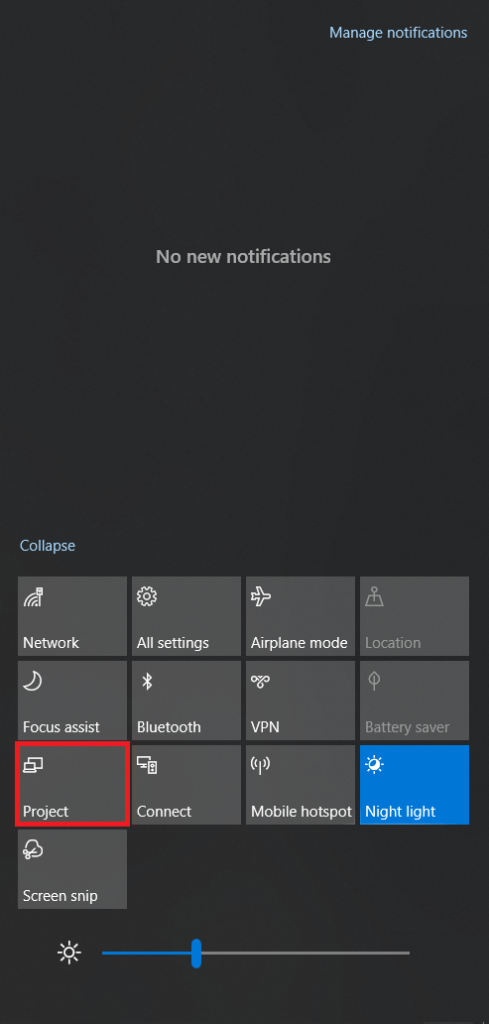
- Klicka sedan på Anslut till en trådlös skärm
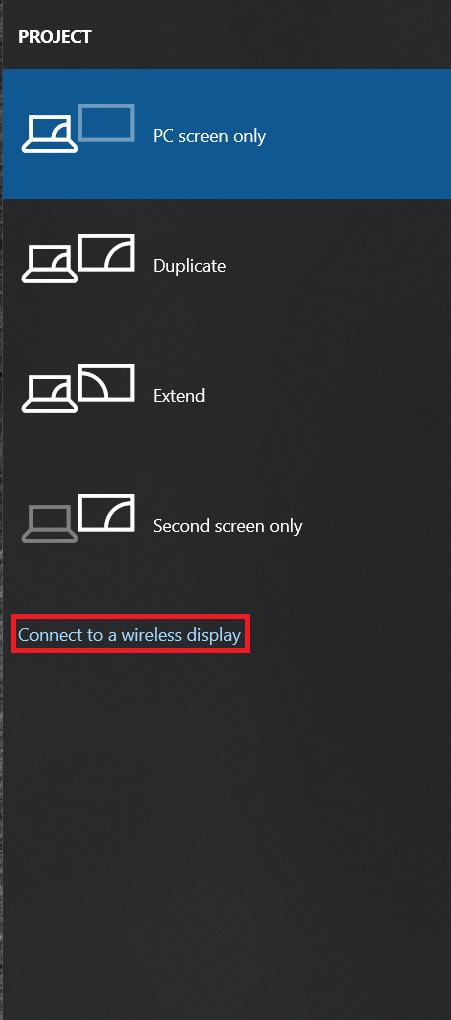 .
. - Klicka nu på Fire TV Stick du vill projicera till.
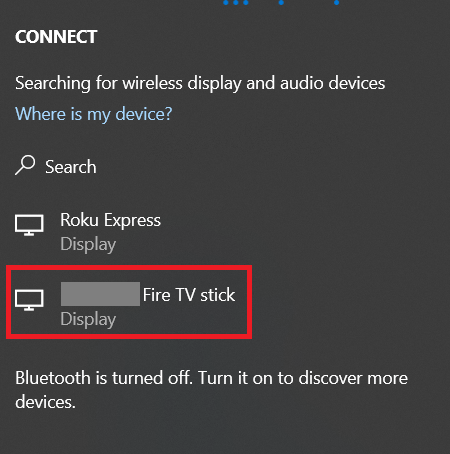
En skärm bör visas på din Fire TV Stick som ser ut som den här. 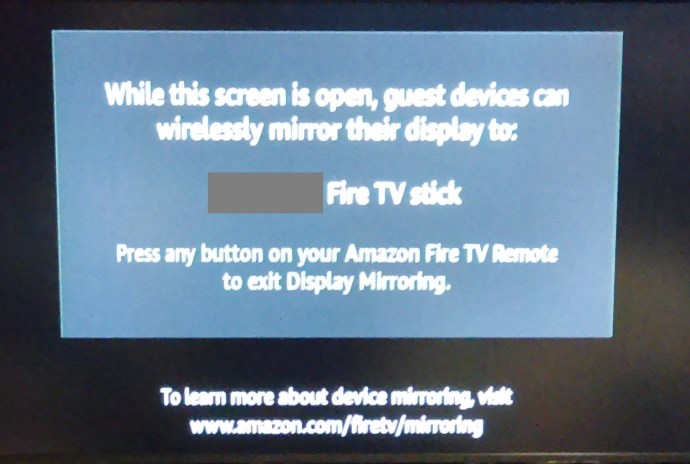
Om den här skärmen eller en som säger att en anslutning upprättas inte visas, följ stegen nedan för att spegla till din enhet.
- Navigera till inställningar.
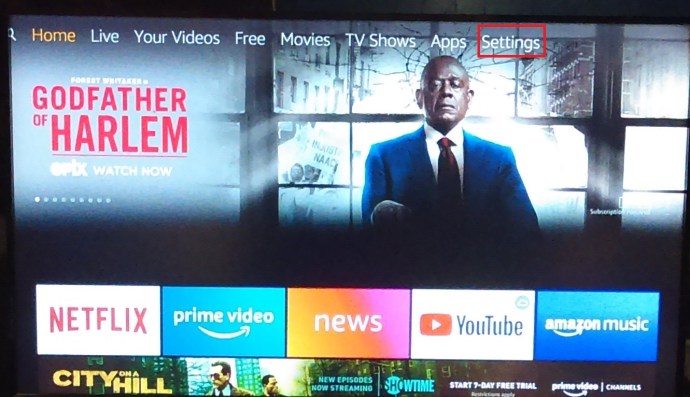
- Scrolla nu över till Display och ljud och klicka på den.
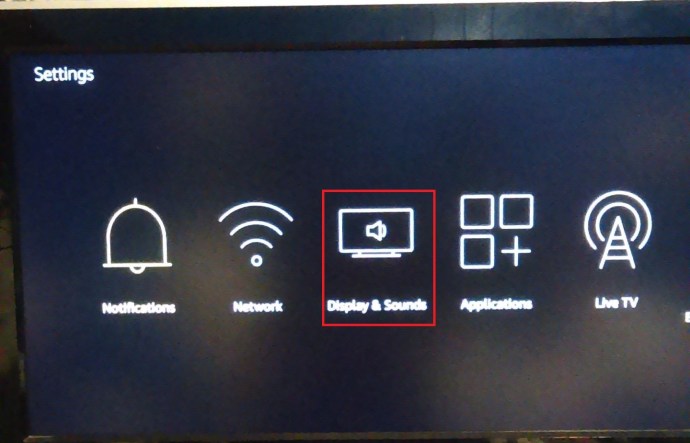
- Klicka sedan på Aktivera skärmspegling för att få skärmen som visas nedan.
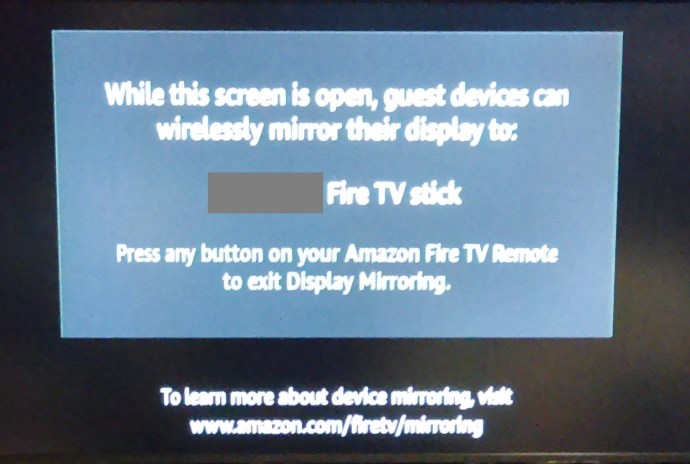
Följ stegen ovan för att spegla din Windows 10 eller annan enhets skärm till din Fire TV Stick eller vice versa.
Få åtkomst till andra appar genom Fire TV Sticks inställningar
Din Fire TV Stick kommer inte att kunna visa hemskärmen när den är frånkopplad från internet. Men om dina installerade applikationer inte behöver en anslutning kan du komma åt dem via enhetens inställningar. Här är vad du måste göra.
- Vänd din TV och gå till Fire TV Sticks inställningar.
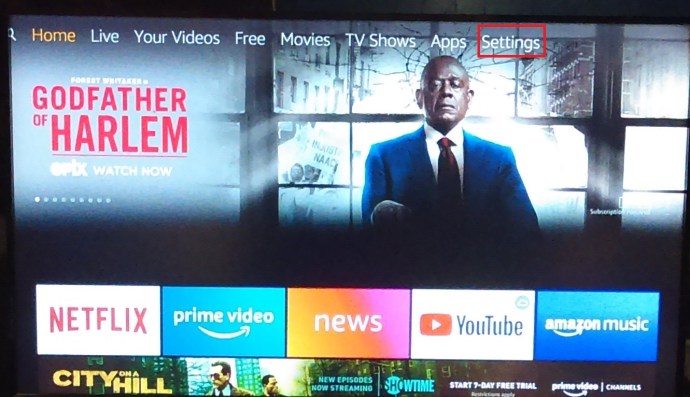
- Välj sedan Ansökningar.
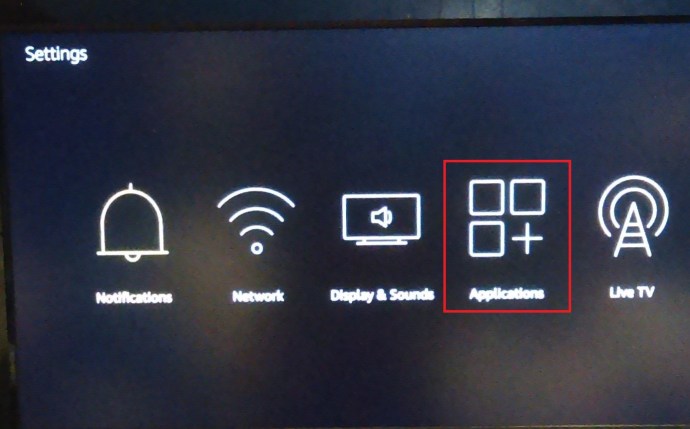
- Sedan Välj Hantera installerade applikationer.
- Hitta den applikation du vill ha och välj Starta applikationen.
Det finns bara en sak till du kan prova utan en Wi-Fi-anslutning, och det är att dela en hotspot från din smartphone.
Skapa en hotspot
Om du har mobilt internet kan du använda din smartphone för att skapa en hotspot och ansluta Fire Stick till internet. Här är vad du måste göra för att få det att fungera:
- Öppna appen "Inställningar" på din smartphone och aktivera Hotspot-funktionen.
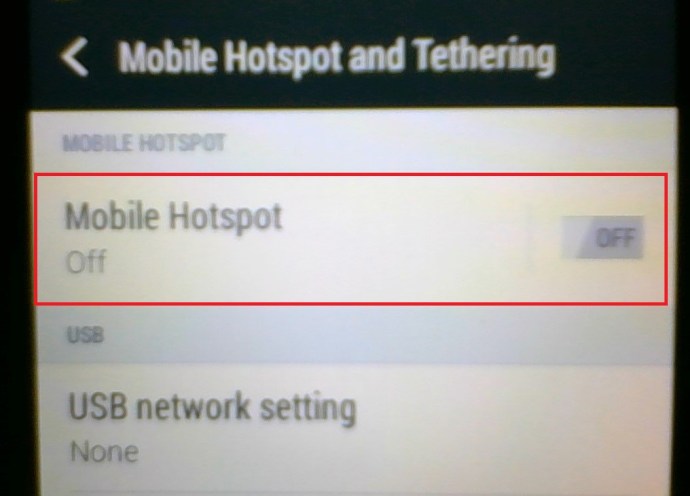
- Öppna Alexa-appen på din Fire TV Stick och välj Enheter.
- Välj Amazon Tap och välj sedan Förändra.
- Hitta hotspot i de tillgängliga alternativen. Välj Använd den här enheten som en Wi-Fi-hotspot.
- Träffa Start.
- Ange namn och lösenord för din hotspot och tryck Ansluta.
Alexa kommer att bekräfta när anslutningen är upprättad och du kommer att kunna använda din Fire TV Stick som vanligt. Du bör veta att Amazon Tap kommer att använda din telefons data, vilket kan leda till en ökad räkning i slutet av månaden. Var försiktig med din dataanvändning så kommer du att klara dig. Om du inte är säker på hur många GB din mobildataplan innehåller, ring din leverantör eller besök supportwebbplatsen.
Konfigurera en stabil anslutning
Fire TV Stick är designat för att fungera med en internetanslutning. Utan en är dina alternativ mycket begränsade, och du kommer inte riktigt att kunna njuta av de flesta funktionerna som denna lilla enhet har att erbjuda. Men om du någonsin hamnar i en sådan situation kan du antingen titta på filmer du laddat ner med Kodi eller ställa in en hotspot med din telefon. Där det finns en vilja finns det en väg.
Hur använder du din Fire TV Stick utan en Wi-Fi-anslutning? Vad är din favoritsak med den här enheten? Berätta mer i kommentarerna nedan.

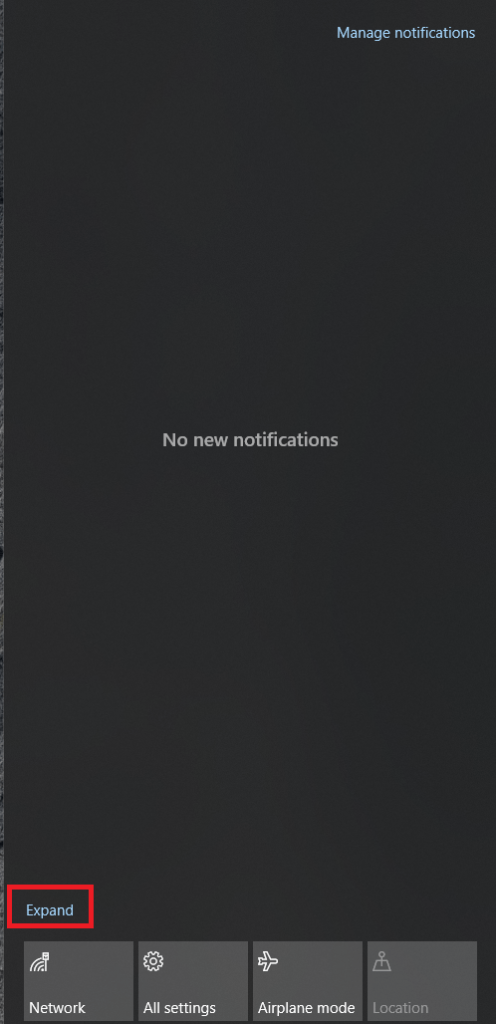
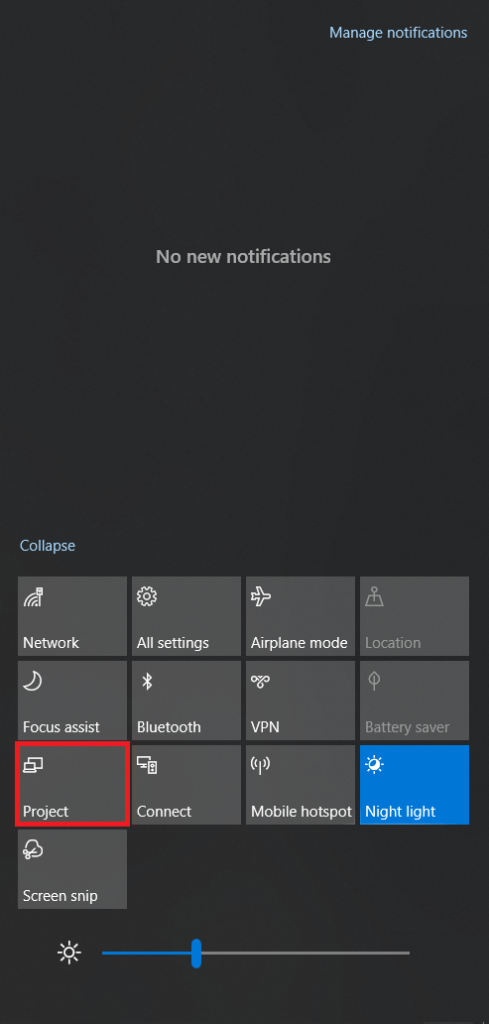
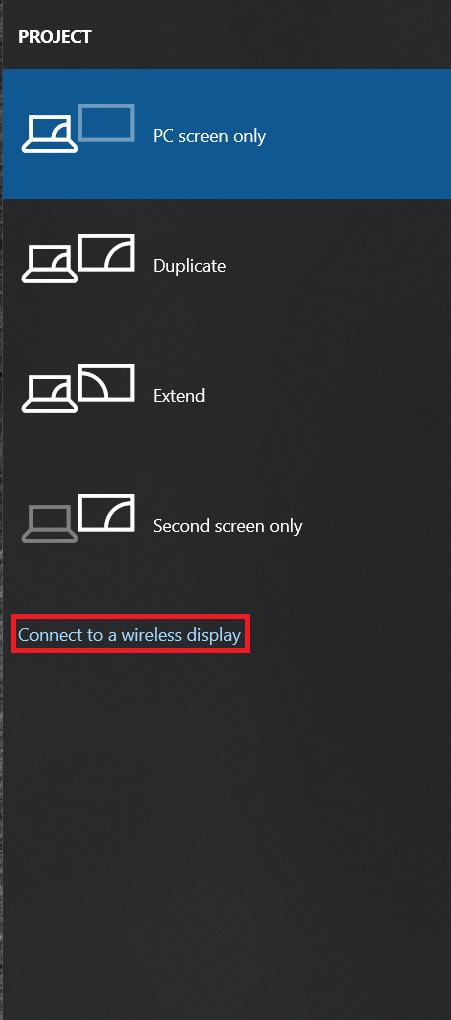 .
.