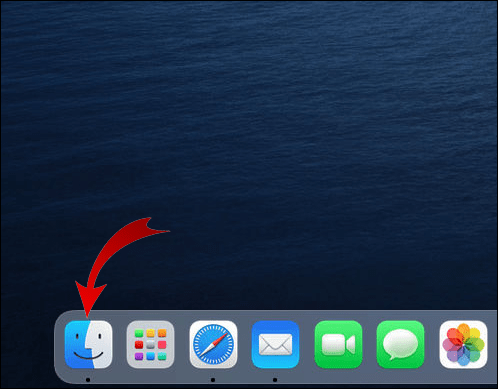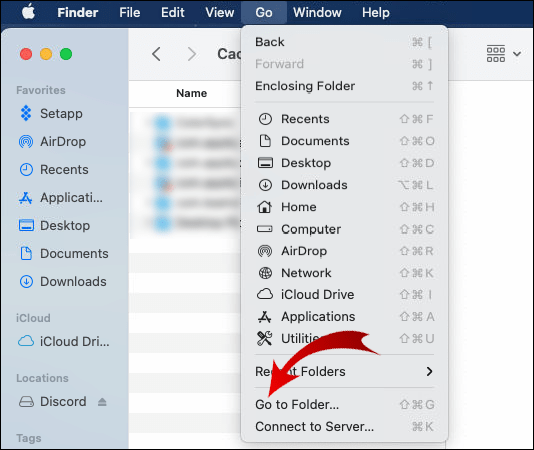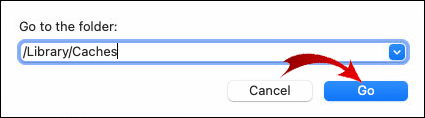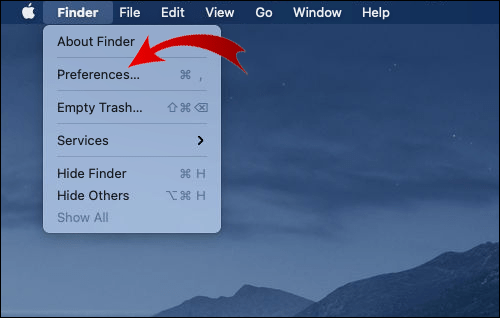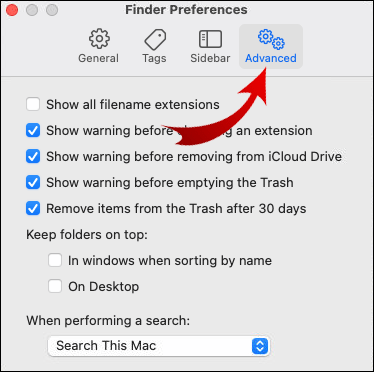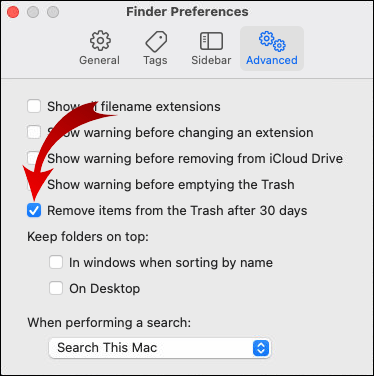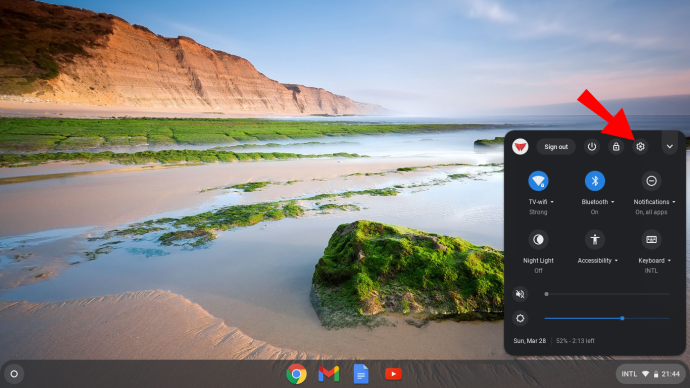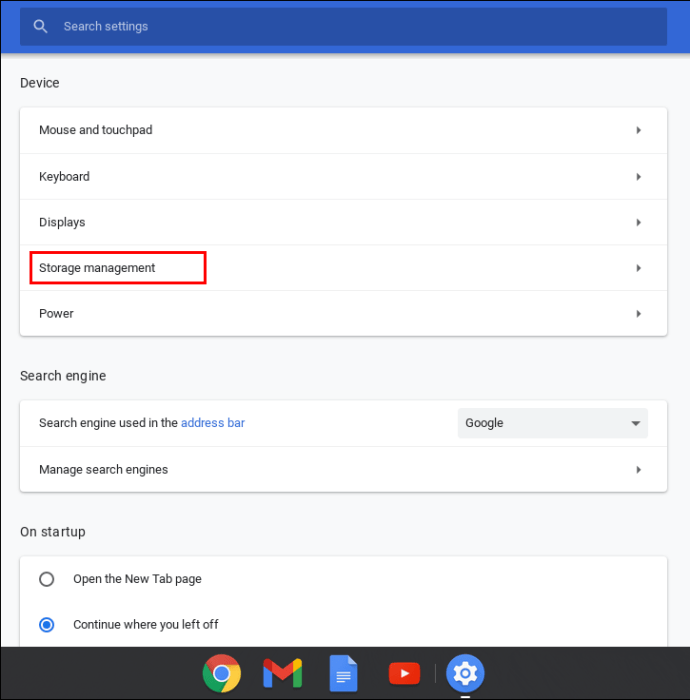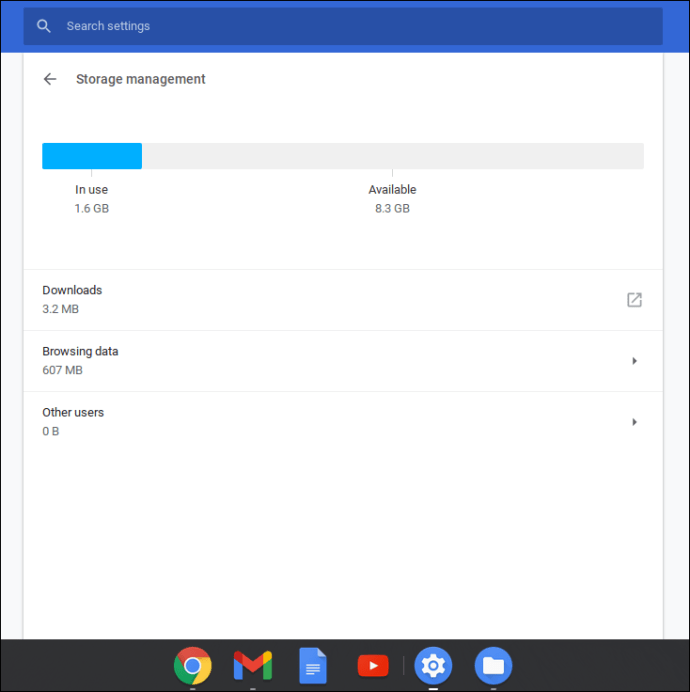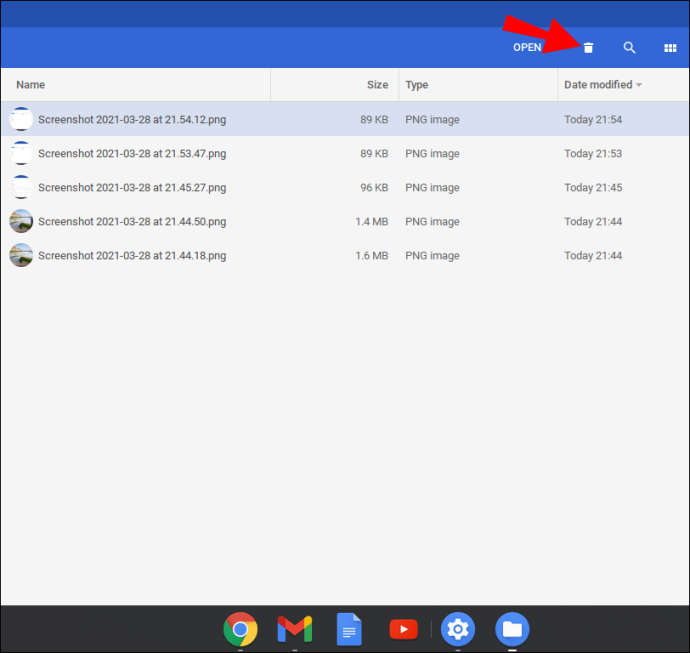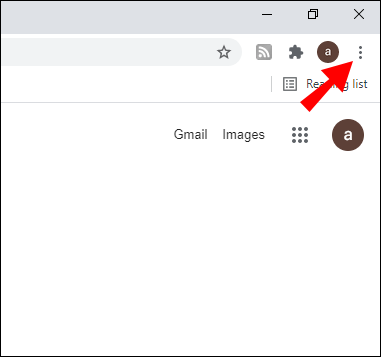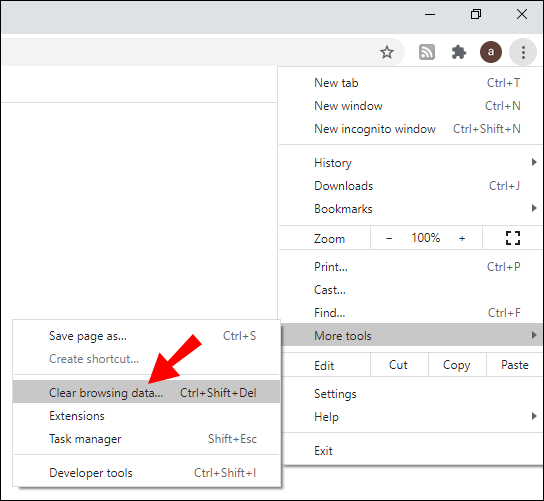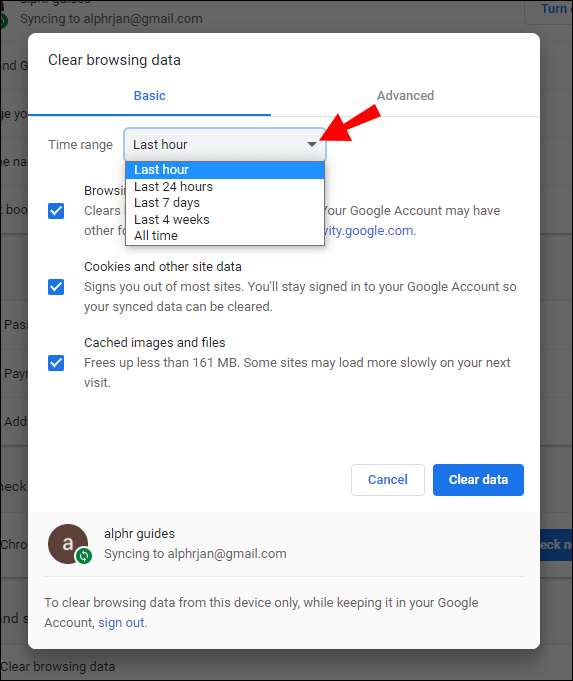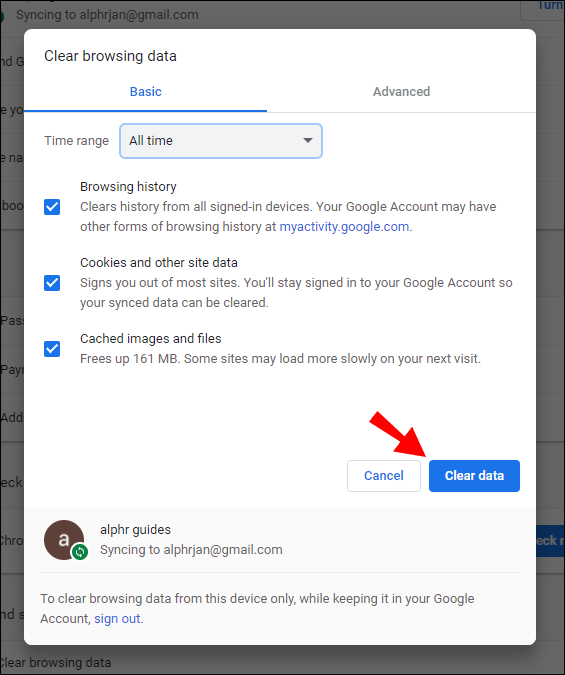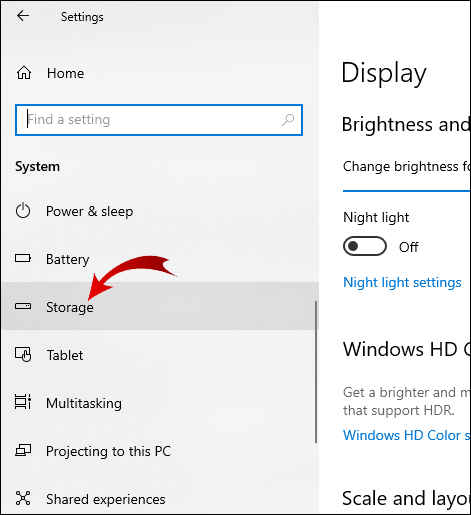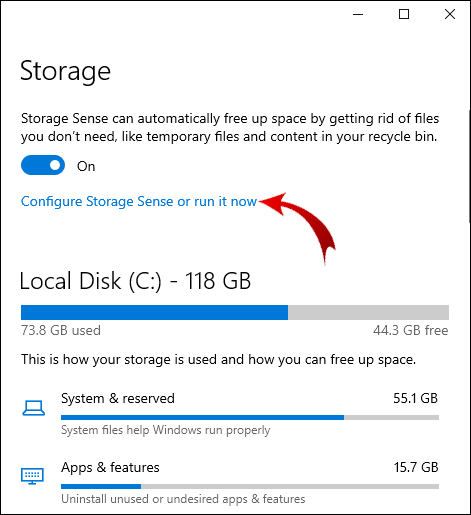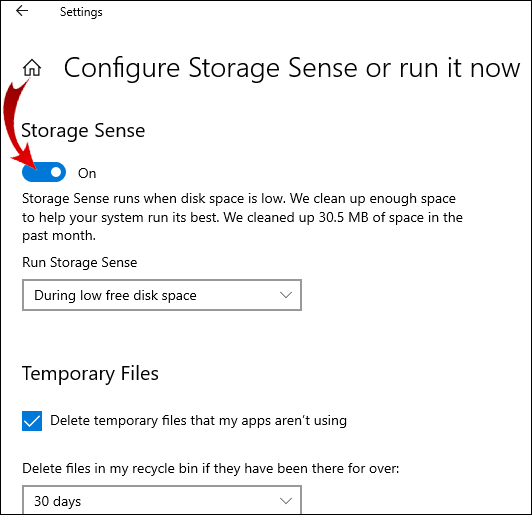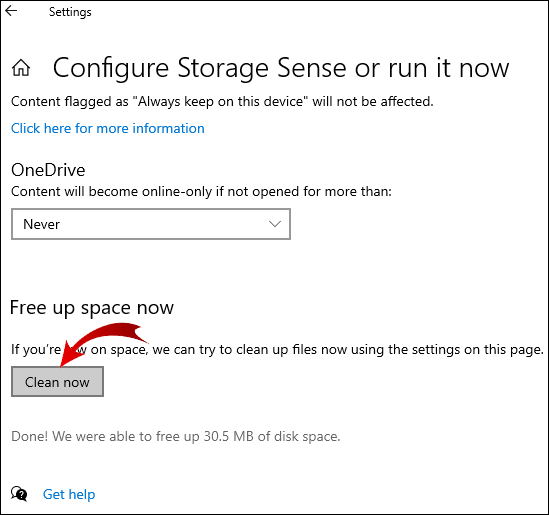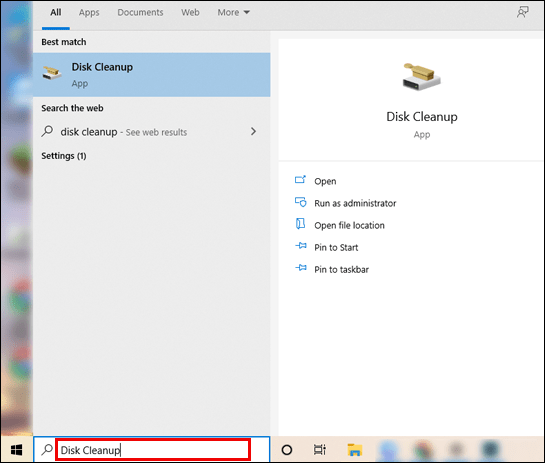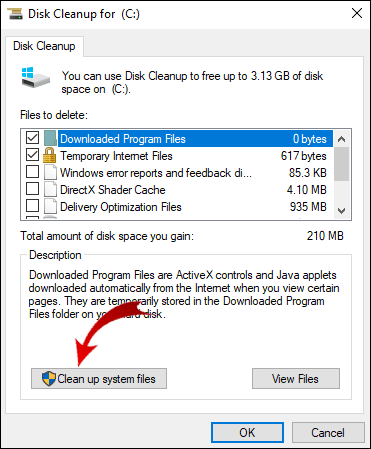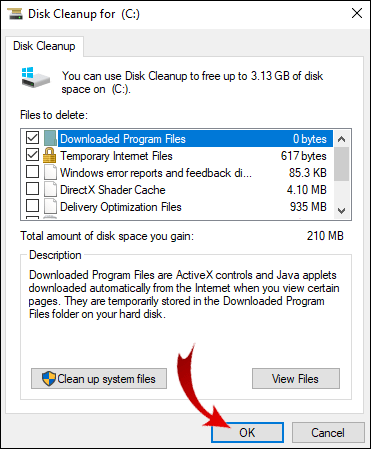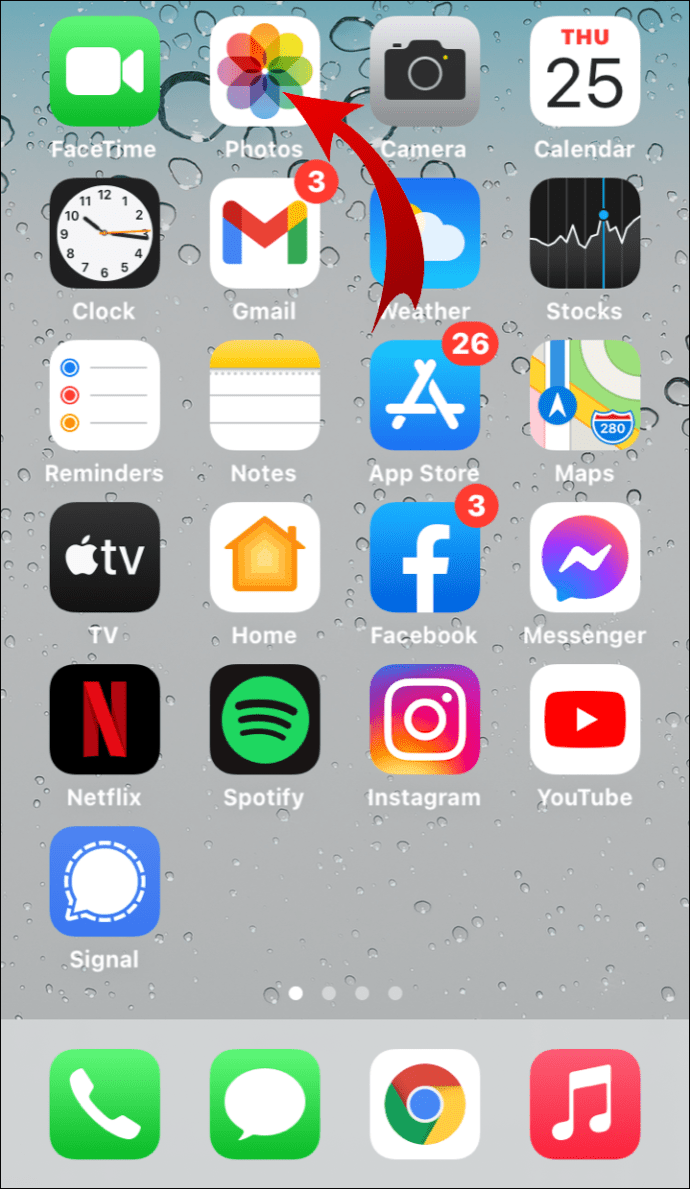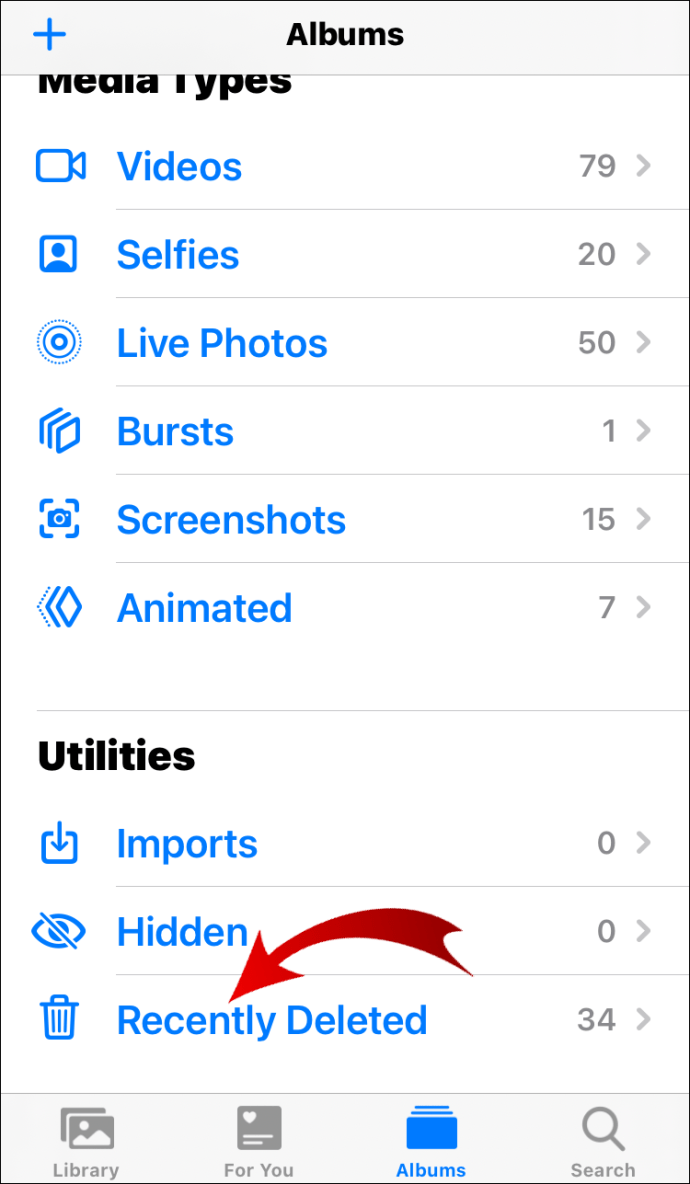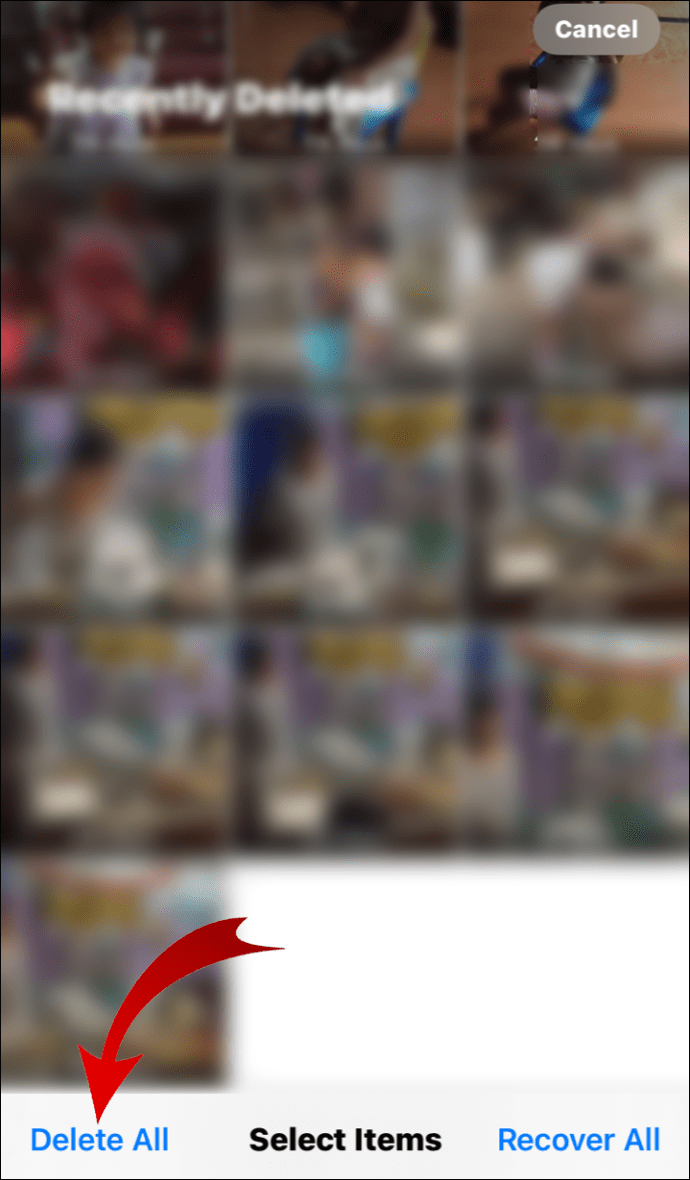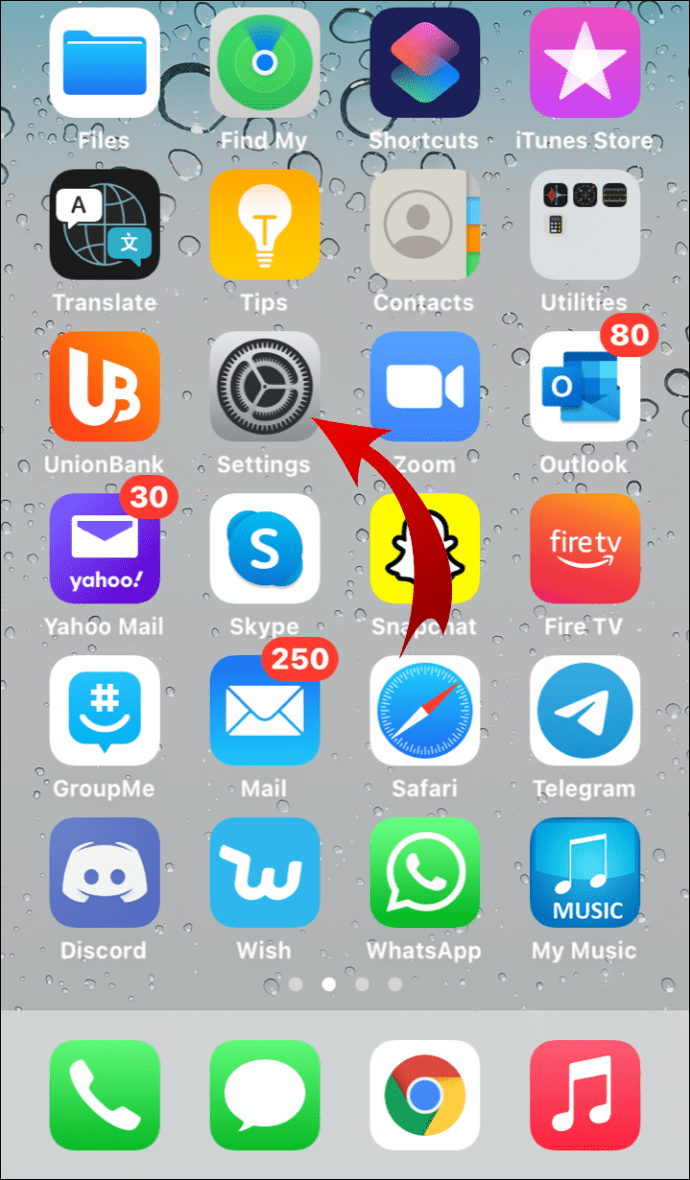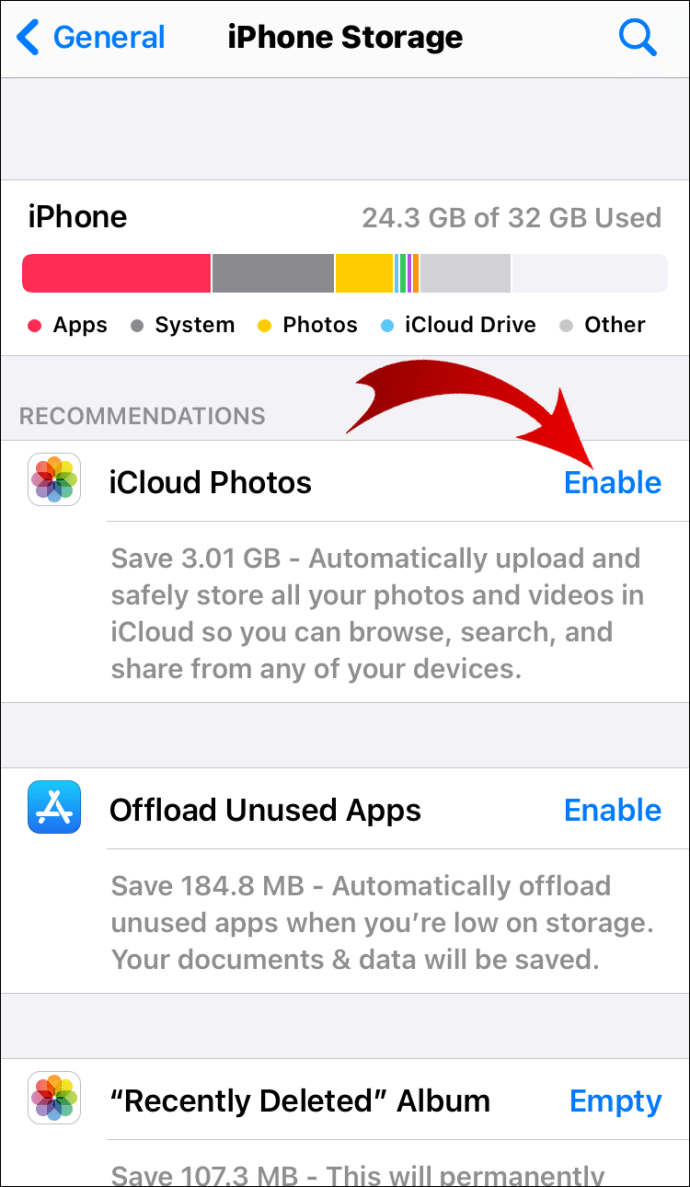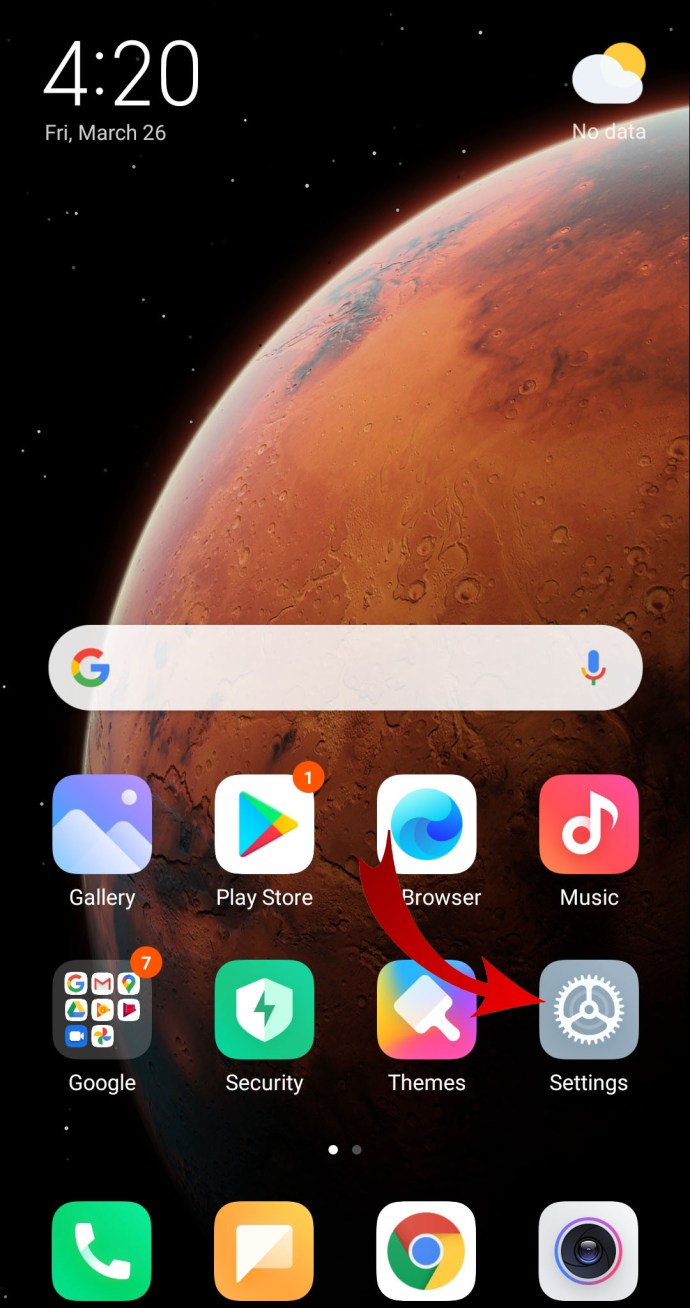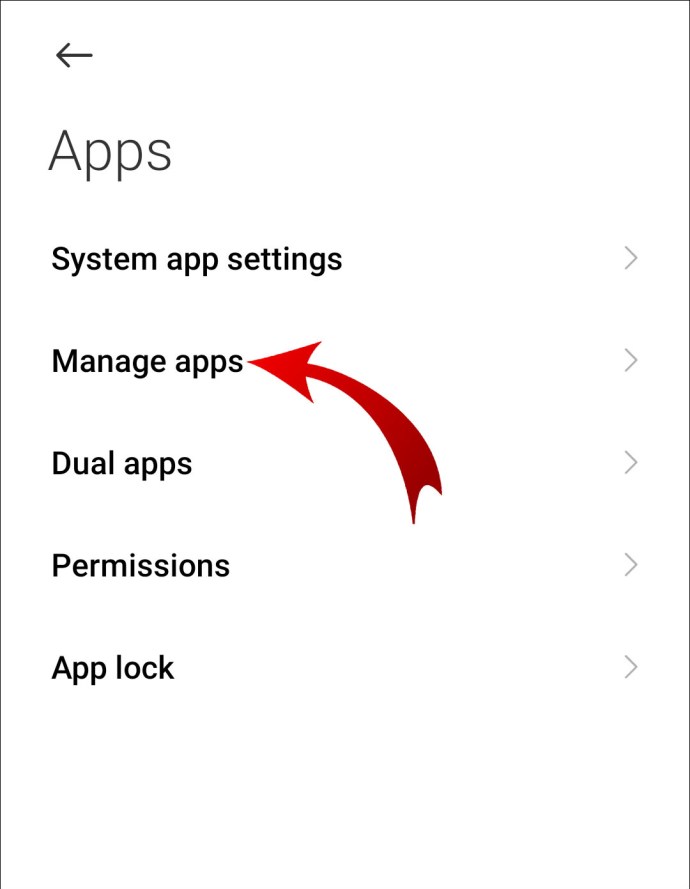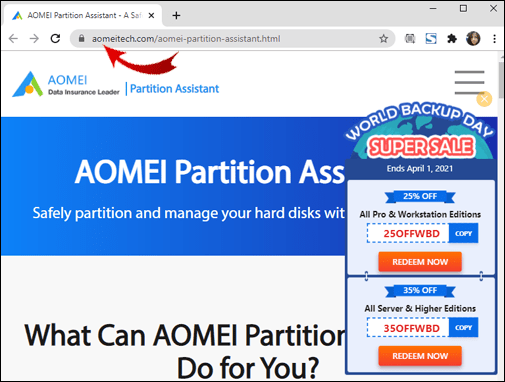Det finns få saker som är mer irriterande än meddelandet "Inget utrymme kvar på enheten" som visas på din skärm. Om du är benägen att hamstra appar eller har sju olika mappar som innehåller bilder på din hund, har du förmodligen utlöst meddelandet tidigare.

Onödiga filer leder ofta till fel och buggar, så lagringsunderhåll är viktigt. Att lära sig hur man fixar felet "Inget utrymme kvar på enheten" är lite knepigt, men inte omöjligt. I den här artikeln kommer vi att dela upp stegen du behöver ta för att frigöra utrymme på din telefon eller dator.
Hur fixar jag inget utrymme kvar på enheten på Docker?
När din server är överkörd av skräpfiler kan det sakta ner datorn. För att fixa det måste du ta tillbaka en viss mängd utrymme. Att rensa lagring på Dotcloud-behållaremotorn kräver lite lätt programmering. Så här fixar du "Inget utrymme kvar på enheten" på Docker:
- Skanna din enhet för att kontrollera lagringskapaciteten. Använd följande kommando: df –h.
- Hitta /dev/vda1 i serverns användningsutgång.
- Du bör kunna se hur mycket utrymme som finns kvar på din enhet. Om det är nära att vara 100 % fullt måste du ta bort några bilder, loggfiler och oanvända behållare.
- Öppna "Diskanvändning" på din dator. Använd detta kommando:
sudo du -d1 -h /var/lib/docker | sortera -hr - Detta kommer att leda till en annan utgång som ger en översikt över dina filer och mappar.
- Gå till servern och klistra in följande kommando:
docker image prune -all eller docker image prune -a - Kontrollera om du framgångsrikt har tagit tillbaka utrymmet genom att använda kommandot df –h igen.
När du har slutfört alla steg försvinner meddelandet från din server.
Hur fixar jag inget utrymme kvar på enheten på Mac?
När det inte finns mer utrymme kvar på din Mac meddelar macOS dig att "Din hårddisk är nästan full." Börja med att kontrollera lagringskapaciteten i Apple-menyn > Lagring > Om den här Macen.
Det snabbaste sättet att frigöra utrymme är att rensa cachefiler. Så här fixar du "Inget utrymme kvar på enheten" på Mac genom att ta bort skräpfiler:
- Gå till "Finder".
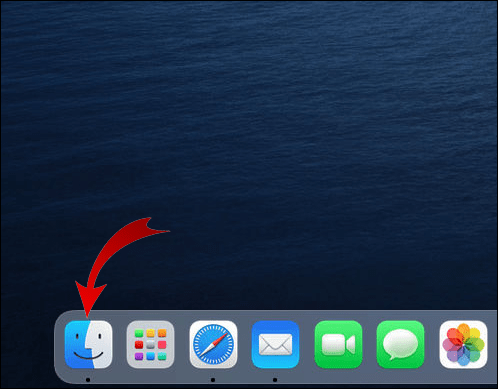
- Klicka på Gå-menyn > Gå till mapp.
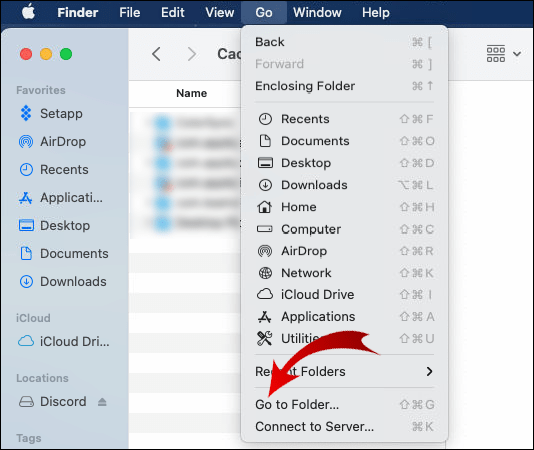
- Skriv /Library/Caches i dialogrutan. Tryck på "Go".
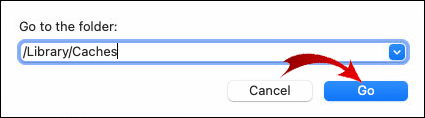
- Radera innehållet, men behåll mapparna.
Du kan också programmera macOS att automatiskt ta bort papperskorgen efter en viss tid:
- Öppna "Finder" och gå till "Inställningar".
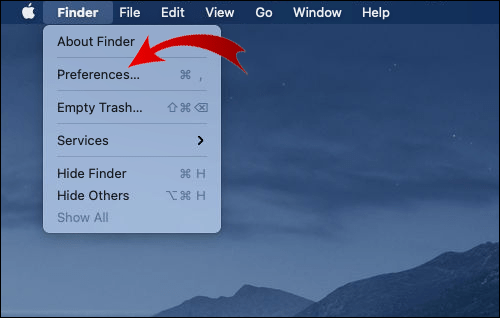
- Klicka på "Avancerat".
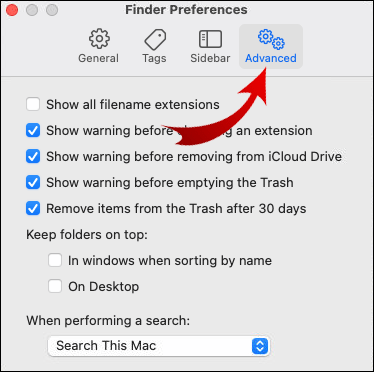
- Välj "Töm papperskorgen automatiskt." Alla filer i den mappen kommer sedan att tas bort automatiskt efter 30 dagar.
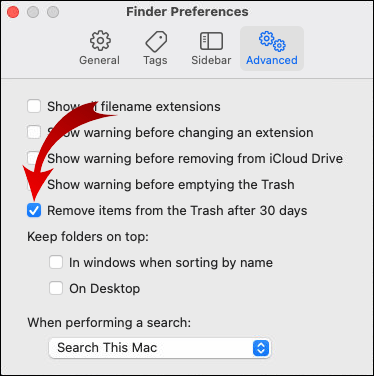
MacOS har också en utmärkt funktion som gör att du avsevärt kan minska röran på din dator. Så här aktiverar du det:
- Öppna Apple-menyn och gå till Lagring > Lagringshantering.
- Klicka på "Rekommendationer".
- Välj "Optimera lagring" genom att klicka på knappen "Optimera" på höger sida.
Funktionen ger fiffiga lösningar för att behålla din lagringskapacitet. Till exempel kan den automatiskt ta bort TV-program och filmer som du redan har sett från filmappen.
Hur fixar jag inget utrymme kvar på enheten på Chromebook?
När din Chromebook börjar ta slut på diskutrymme kommer flera problem att uppstå. Du kan börja få problem med att ladda hemsidor eller ladda ner större filer. För att undvika det, så här fixar du "Inget utrymme kvar på enheten" på Chromebook:
- Kontrollera lagringskapaciteten genom att klicka på "Inställningar".
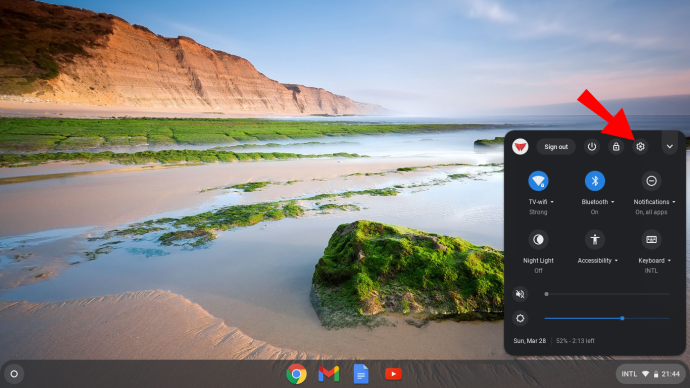
- Gå till "Enhet" och öppna "Storage Management."
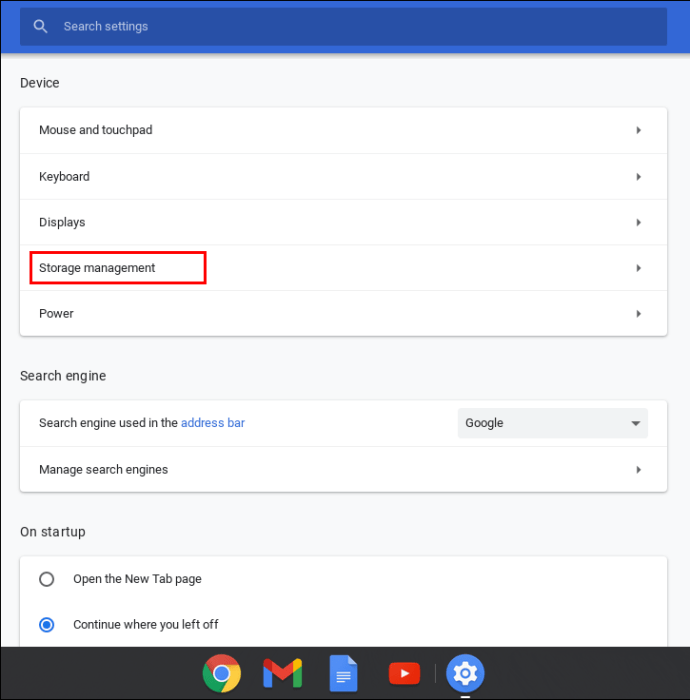
- Sök i mapparna (nedladdningar, offlinefiler, webbläsardata, Android-lagring och andra användare). Kontrollera hur mycket utrymme varje mapp använder.
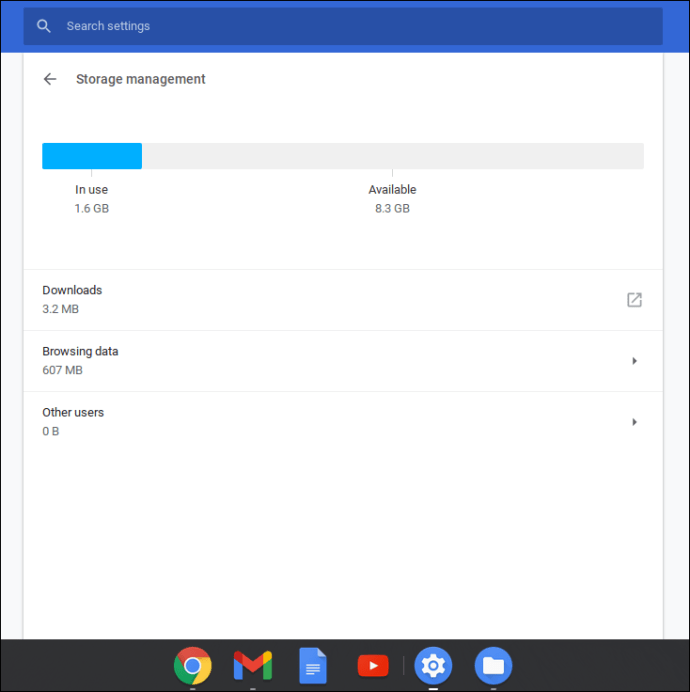
- Ta bort onödiga filer. Gå till "Filer" och klicka på de du vill ta bort.
- Klicka på "Ta bort" för att avsluta.
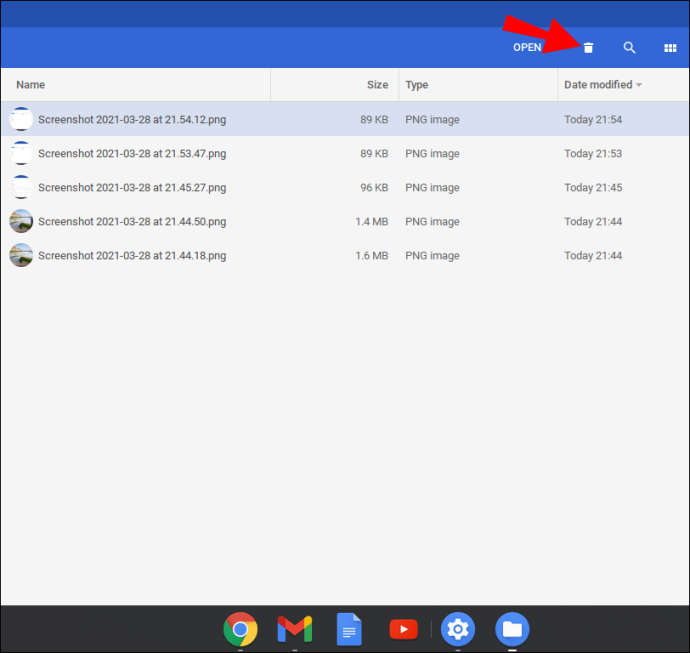
Du kan också frigöra utrymme genom att rensa webbinformation. Så här gör du:
- Öppna din Chrome-webbläsare.
- Klicka på de tre vertikala prickarna ("Mer") i det övre högra hörnet.
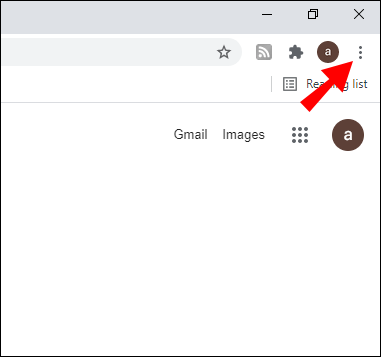
- Gå till Fler verktyg > Rensa webbinformation.
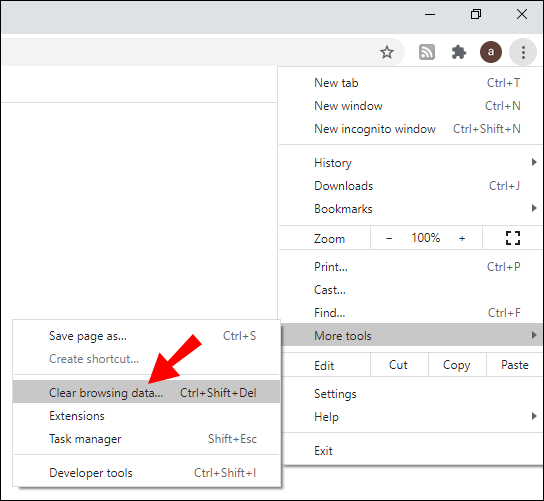
- Välj hur långt tillbaka du vill gå genom att klicka på "Sista timmen" eller "All Time".
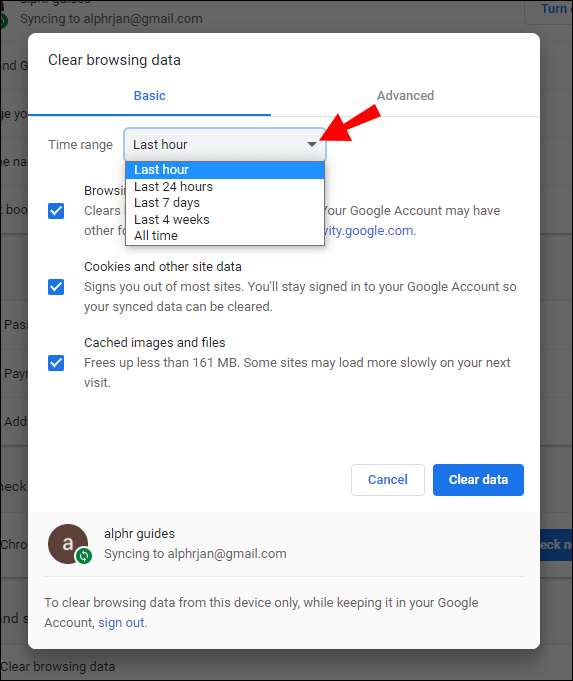
- Välj webbläsardata du vill radera och klicka på "Rensa data."
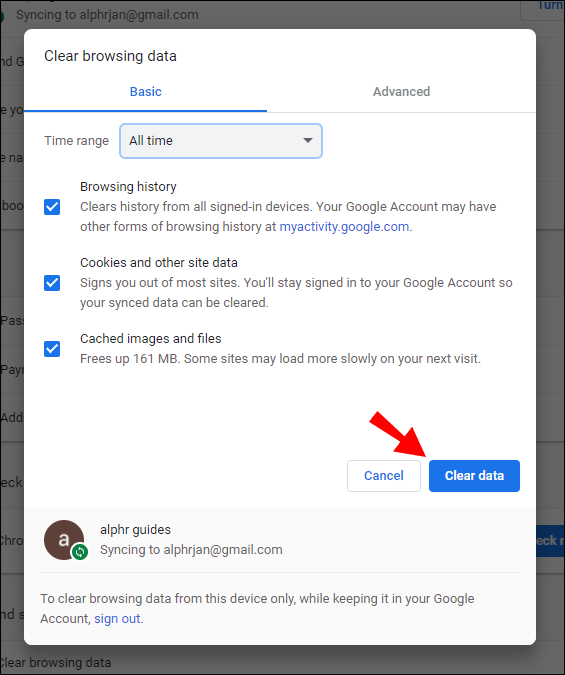
Chromebook är inställd på att automatiskt radera filer när det finns för lite utrymme kvar på enheten. Om du inte vill förlora viktiga dokument är det bäst att göra detta manuellt.
Hur fixar jag inget utrymme kvar på enheten på Windows 10?
Windows 10 kommer att meddela dig om det inte finns mer ledigt utrymme på din lokala enhet. Lyckligtvis finns det inbyggda funktioner som kan hjälpa dig att avgöra vilka filer som ska raderas. För att undvika prestandafel finns det två sätt att göra lite utrymme på din dator.
Så här fixar du "Inget utrymme kvar på enheten" på Windows 10 genom att använda Storage Sense:
- Öppna "Start" och klicka på Inställningar > System > Lagring.
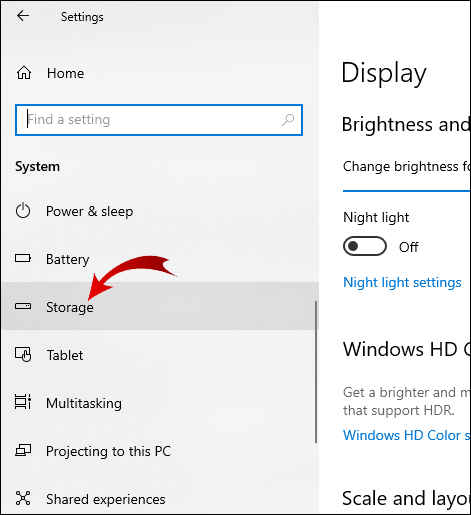
- Klicka på "Storage Sense" och gå till "Konfigurera lagringskänsla eller kör det nu."
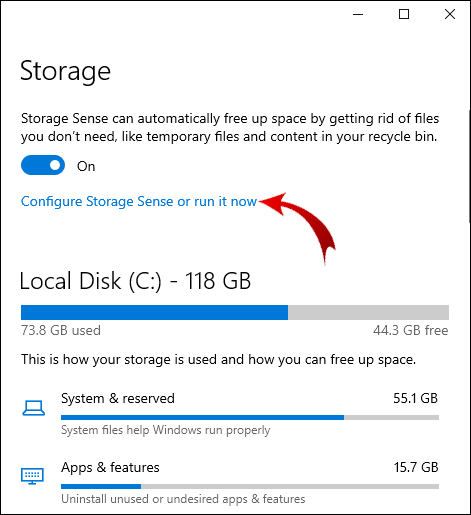
- Under "Kör Storage Sense" klicka på hur ofta du vill att Windows ska köra "Storage Sense".
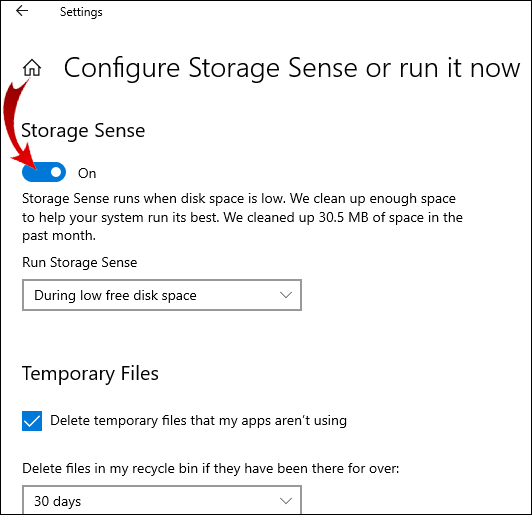
- Bestäm vilka filer du vill ska tas bort automatiskt. Du kan också välja en tidsperiod för det.
- Gå till botten av fönstret och klicka på "Rensa nu."
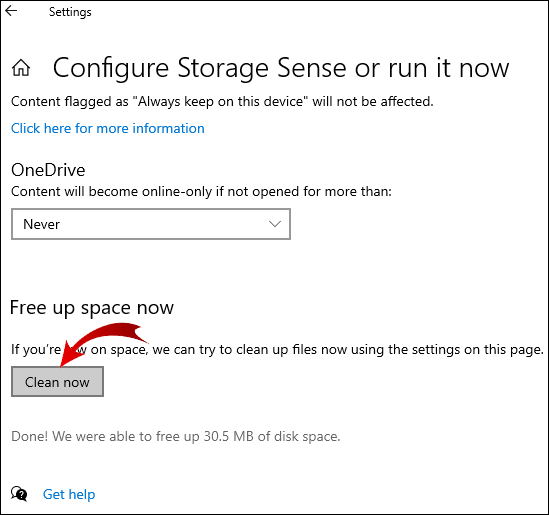
Du kan också använda "Diskrensning" för att radera systemfiler. På så sätt har du tagit tillbaka ännu mer utrymme. Så här gör du:
- Skriv "Diskrensning" i dialogrutan Sök.
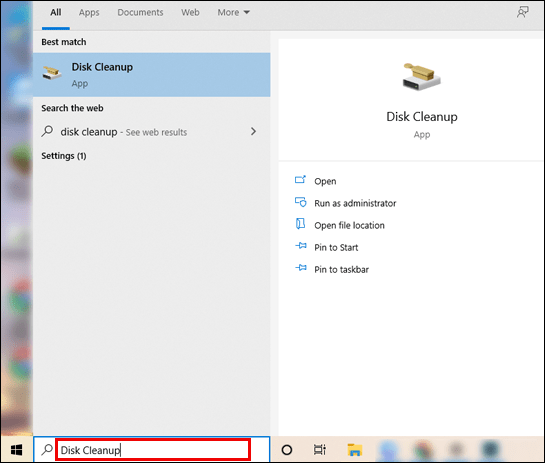
- Välj alternativet "Rensa systemfiler."
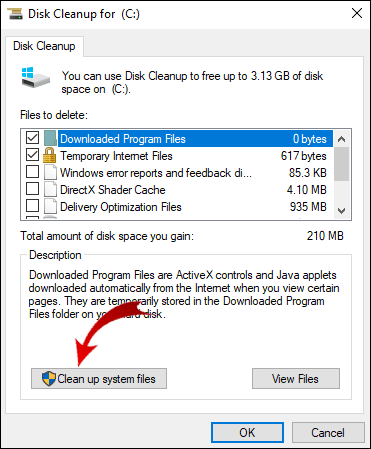
- Klicka på de filer du vill ta bort. Om du är osäker kan du ta reda på filtypen genom att läsa beskrivningen.
- Bekräfta.
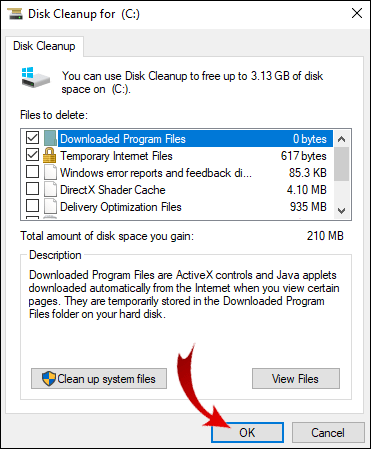
Du kan också ta bort temporära filer manuellt, men det är mer effektivt att ta bort systemfiler.
Hur fixar jag inget utrymme kvar på enheten på Linux?
Ibland kommer Linux att deklarera din lokala enhet som full, även om du är säker på att det inte är fallet. Detta är ett vanligt fel som orsakas av ett överskott av vissa datastrukturer.
De så kallade "inoderna" är vanligtvis källan till den falska anmälan. Du bör dock alltid kontrollera hur mycket utrymme du har kvar på din förvaring ifall:
- Använd kommandoraden sudo du -sh / och sudo df –h för att öppna utdata.
- Titta på IUSE%-statusen. Om det är nära 100% betyder det att det finns för många inoder på din disk.
När du har bestämt antalet inoder, fortsätt att ta bort onödiga filer. Så här fixar du "Inget utrymme kvar på enheten" på Linux genom att i princip rensa cachen:
- Använd följande kommando för att hitta filerna:
$ för i i /*; gör echo $i; hitta $i |wc -l; Gjort - Om du ser några kataloger med ett misstänkt högt antal filer, radera dem. Använd kommandot nedan:
$ sudo rm -rf /home/bad_user/directory_with_lots_of_empty_files - Bekräfta att du har frigjort utrymme genom att använda kommandot sudo du -sh /.
När du har slutfört dessa steg bör antalet inoder på din dator gå tillbaka till det normala.
Hur fixar jag inget utrymme kvar på enheten på iPhone?
iPhone har begränsad enhetskapacitet eftersom de flesta använder iCloud för lagring. Det är inte ovanligt att få meddelandet "Lagringen är nästan full" eftersom det är lätt att fylla upp det utrymmet. Till exempel glömmer de flesta att när du tar bort ett foto tar du faktiskt inte bort det permanent från din telefon.
Vissa raderade filer överförs till papperskorgen och fortsätter att ta upp plats. Även om de raderas automatiskt efter en månad kan du göra det manuellt också. Så här fixar du "Inget utrymme kvar på enheten" på iPhone genom att permanent ta bort filer från papperskorgen:
- Öppna fotogalleriet.
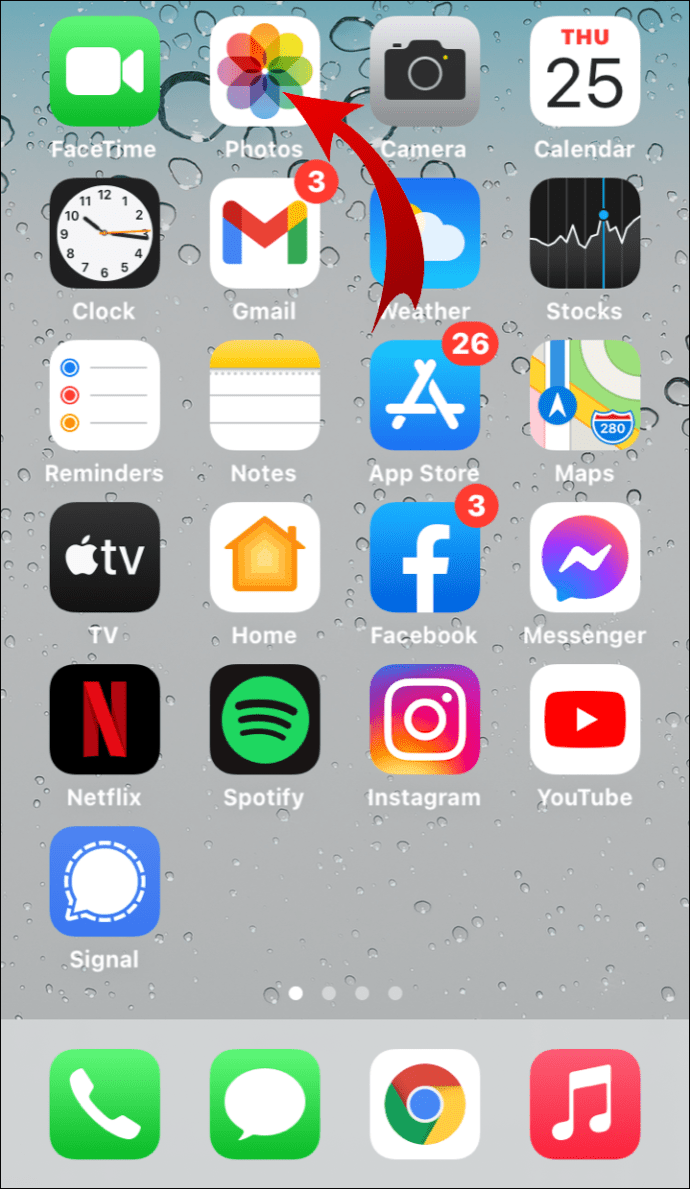
- Gå till Album > Nyligen borttagna.
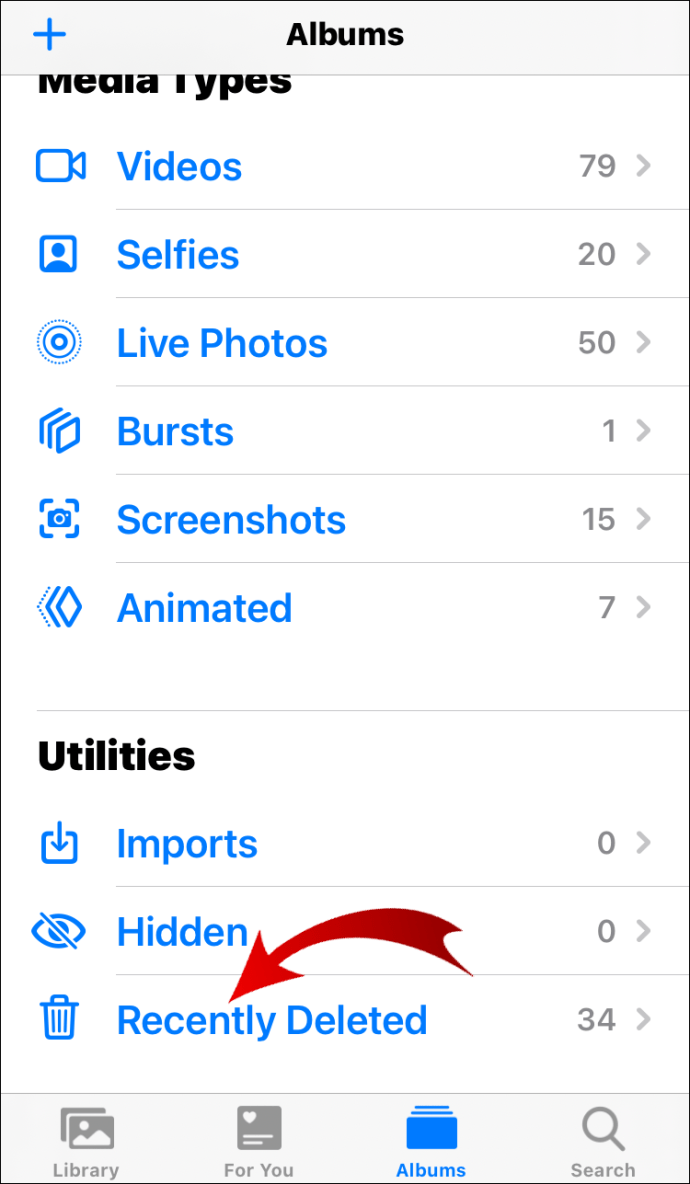
- Välj alternativet "Ta bort alla."
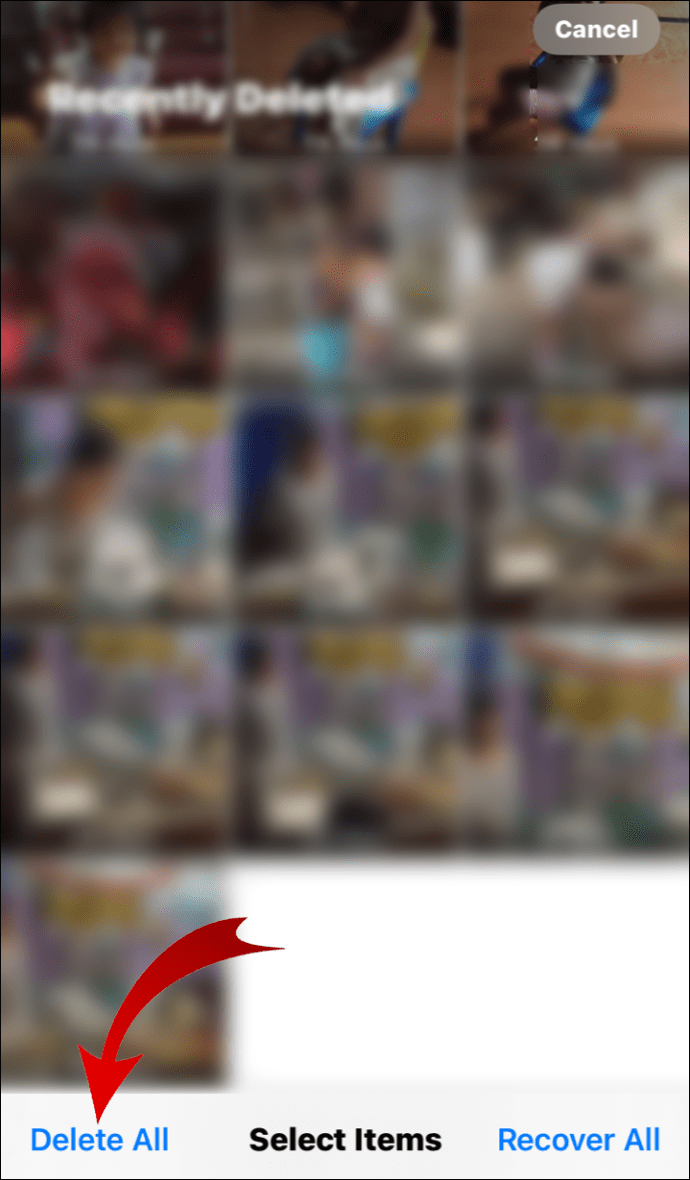
Det är först nu som filerna raderas permanent från din telefon. Du kan bekräfta det genom att gå till "Inställningar" och kontrollera det interna minnet.
Du kan också använda iOS inbyggda funktioner för att optimera användningen av lagringsutrymme. Det är väldigt likt macOS "Optimera lagring" när det gäller bekvämlighet. Så här aktiverar du det:
- Öppna Inställningar."
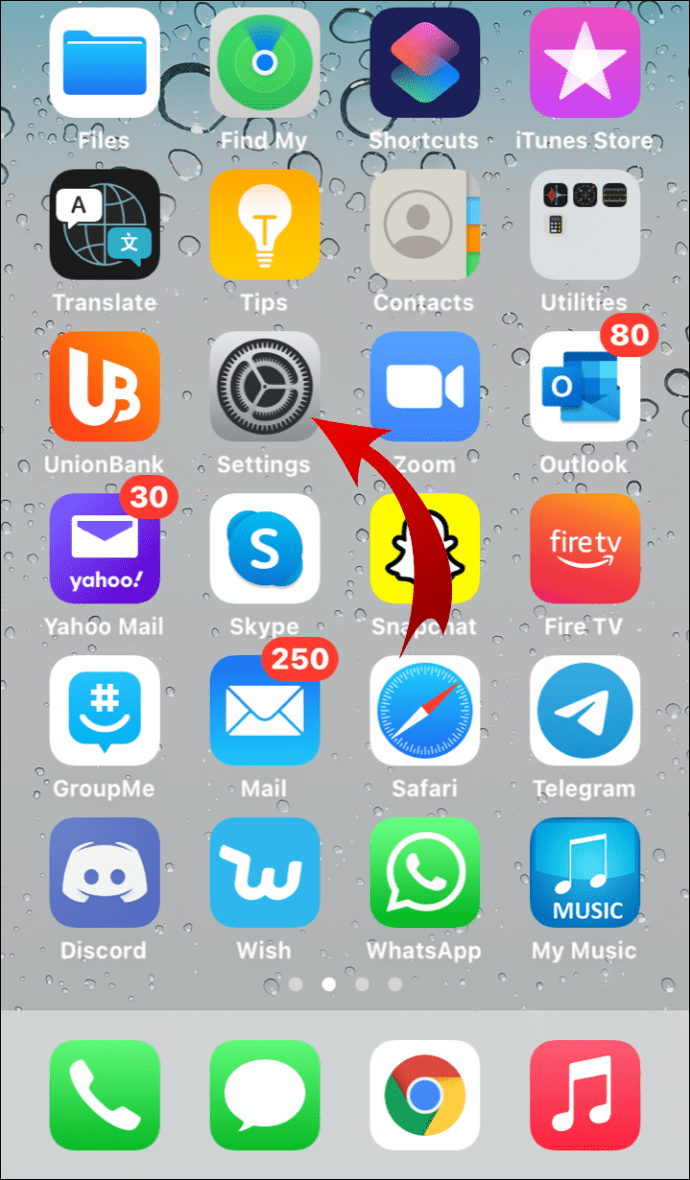
- Gå till "Storage" och klicka på "Visa alla" för att få en lista över rekommenderade åtgärder.
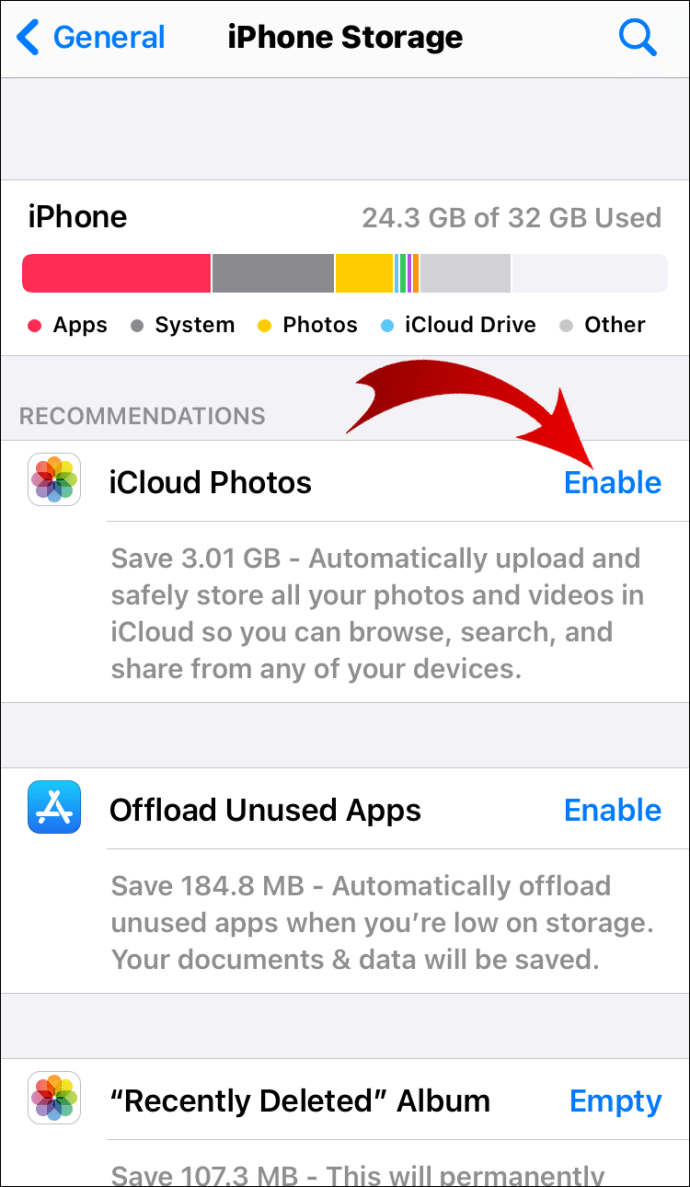
- Utforska rekommendationerna genom att läsa igenom deras beskrivningar.
- Klicka på "Aktivera" bredvid de du vill aktivera.
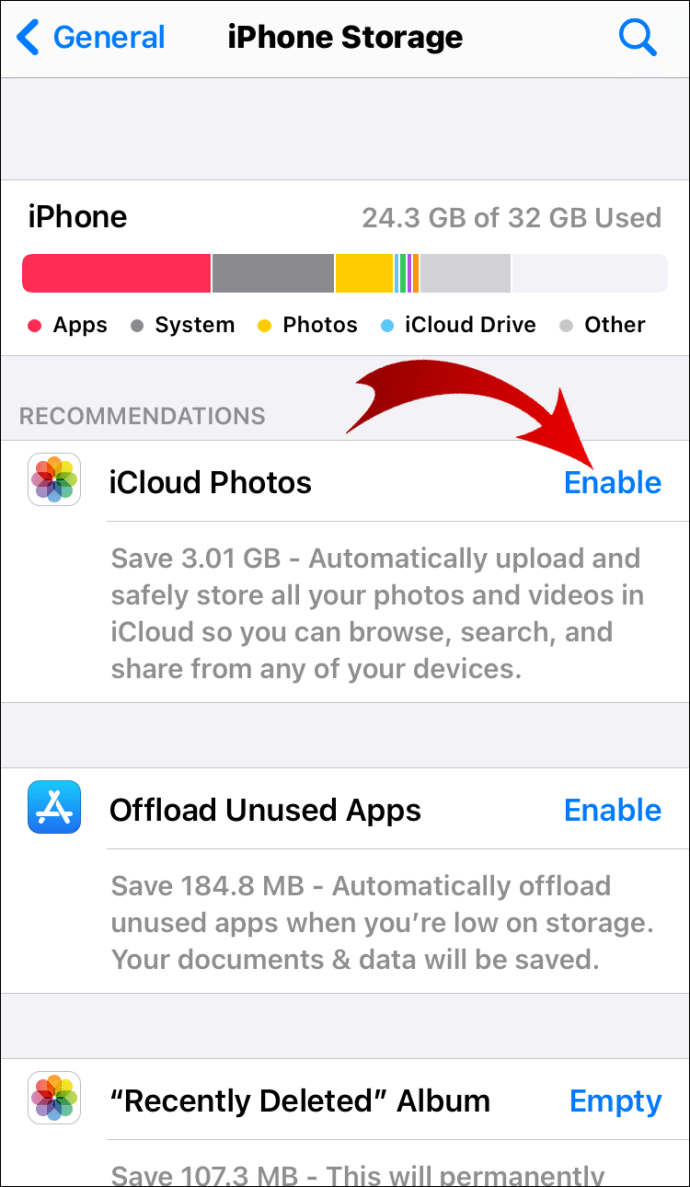
Hur fixar jag inget utrymme kvar på enheten på Android?
Android-enheter har vanligtvis mer utrymme i sin interna lagring. Den fylls dock snabbt med appar, tack vare Google Play Stores oändliga urval. Den uppenbara lösningen är att identifiera de du inte använder så ofta och avinstallera dem.
Om du inte är villig att göra det kan du alltid köpa ett micro SD-kort. På så sätt kan du överföra de största filerna från internminnet. Så här gör du:
- Öppna Inställningar."
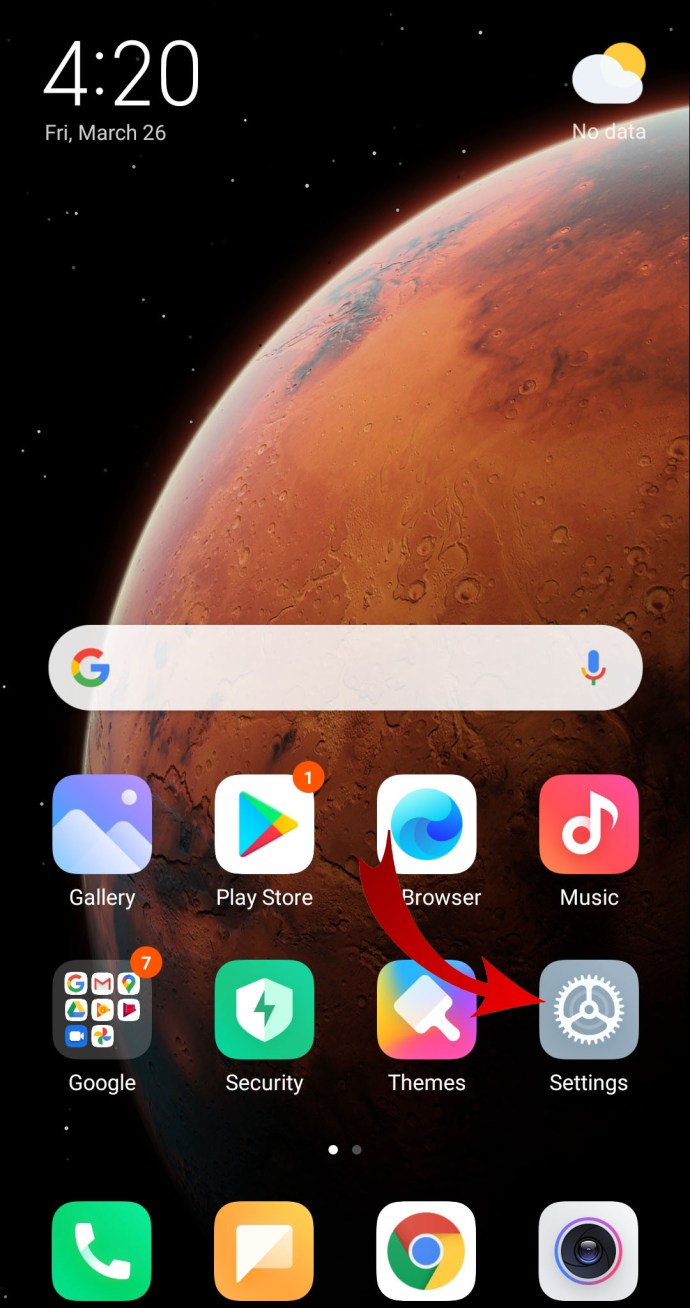
- Gå till Application > Application Manager.
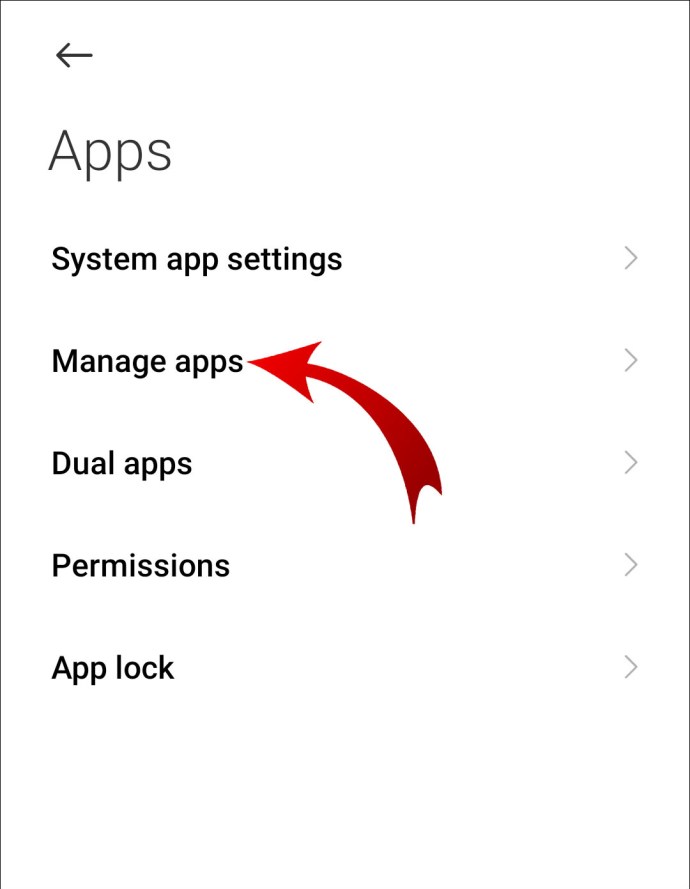
- Välj appen du vill flyttas genom att klicka på den.
- Klicka på "Ändra" i avsnittet "Lagring".
- Välj "SD-kort" i popup-fönstret.
Tyvärr kan inte alla appar flyttas till SD-kortet. Det finns dock ett sätt att öka kapaciteten på telefonens interna minne. Så här fixar du "Inget utrymme kvar på enheten" på Android genom att partitionera ditt SD-kort:
- Installera först AOMEI Partition Assistant på din dator.
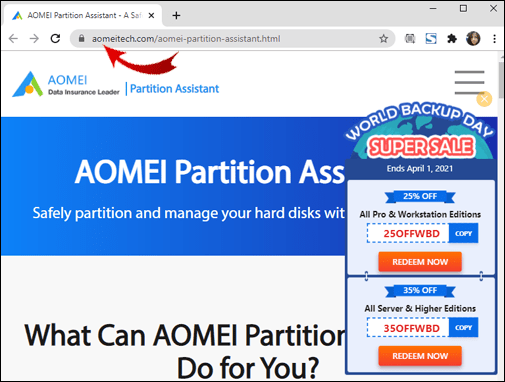
- Anslut SD-kortet till din bärbara dator.
- När SD-kortet visas på skärmen högerklickar du på det.
- Klicka på "Skapa partition".
- Ett litet fönster visas. Bestäm storleken på din partition och ställ in filsystemet till "FAT32."
- Bekräfta och gå tillbaka till huvudmenyn.
- Klicka på "Ansök".
- Sätt tillbaka SD-kortet i telefonen.
I grund och botten har du nu skapat ett "extra" SD-kort. Du kan upprepa processen efter behov, så länge du har en solid partitionshanterare.
Hur fixar jag inget utrymme kvar på enheten på UST-applikationen?
Appar är ökända för antalet cachefiler som hopar sig över tiden. Även om de är skräddarsydda för din enhet, som är fallet med U&UST-appen, kan de fortfarande utgöra ett problem.
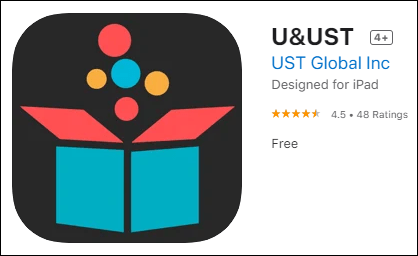
Om du vill bli av med skräpfiler kan du radera dem manuellt från din iPhone eller iPad. Så här fixar du "Inget utrymme kvar på enheten" på UST-applikationen genom att ta bort och installera om den:
- Gå till Inställningar > Allmänt > iPhone-lagring. (iPad-lagring)
- Hitta UST-appen i listan nedan och klicka på den.
- Titta på numret på höger sida. Om den är högre än 500 MB klickar du på "Ta bort" och installerar sedan om den.
- Om du vill behålla filerna och dokumenten från appen, välj "Ladda bort app." Installera sedan om den igen.
En mer elegant lösning är att ladda ner en renare app från Apple Store. En av de mer populära är Smart Cleaner – Clean Storage från BP Mobile.
Ytterligare vanliga frågor
Vad betyder att få slut på diskutrymme?
När din dator varnar dig om att det inte finns mer utrymme kvar på disken betyder det att RAM-minnet tog slut. OS överför nu automatiskt all ny data till din hårddisk. Detta kan avsevärt sakta ner prestandan och till och med hindra dig från att installera programvara.
Det snabbaste sättet att lösa detta är att uppgradera din dators RAM. Detta kommer inte bara att ge extra utrymme, utan det kommer också att förbättra bearbetningshastigheten. Här är vad du bör tänka på:
1. Ta reda på hur mycket RAM din dator kan stödja. Det finns verktyg som kan hjälpa dig att fastställa detaljerna. Crucial System Scanner, till exempel, är en av de mest populära.
2. Bestäm RAM-typen genom att kontrollera moderkortet. Den nya generationens datorer stöder vanligtvis DDR4 eller DDR3 RAM.
3. För att uppnå det optimala resultatet, lägg till två matchande RAM-moduler samtidigt. På så sätt kommer ditt operativsystem att fungera supersmidigt.
Att rensa upp din lokala lagring är ett annat sätt att frigöra utrymme. Här är några saker du kan göra:
1. Överför dina foton till ett moln.
2. Ta bort filer från mappen "Download".
3. Avinstallera appar som du sällan använder.
4. Rensa cachefiler.
5. Töm mappen "Papperskorgen".
Space Oddities
Nyckeln till att undvika problemet "Inget utrymme kvar på enheten" är förebyggande åtgärder. Om du gör regelbundna kontroller av din lokala lagring, säkerställer du en smidig prestanda. Det finns tillräckligt med inbyggda funktioner och appar från tredje part som du kan använda för att behålla tillräckligt med utrymme.
Om de fruktade orden däremot dyker upp på din skärm, gör bara en grundlig sökning av alla dina filer. För det mesta är det bara samlat skräp. Att ta bort det manuellt kan verka tråkigt, men det är det bästa sättet att undvika att av misstag radera något viktigt.
Har du ofta problem med utrymmesbrist på din enhet? Vilka rengöringsmedel använder du? Kommentera nedan och berätta om du har en annan lösning för att frigöra lagringsutrymme.