En snabb Google-sökning och det är lätt att förstå varför många Roku-användare kämpar med HDCP-felet. Det visas som ett varningsmeddelande på en svart skärm eller som ett meddelande på en lila skärm. Men varför visas detta meddelande och hur kan du fixa det?
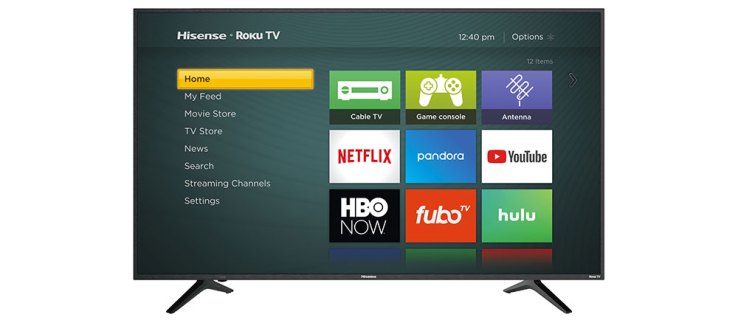
Följande artikel hjälper dig att förstå HDCP och erbjuder beprövade metoder för att få igång din streaminggadget. Utan mycket mer, låt oss dyka in direkt.
HDCP-fel otydligt
HDCP står för High-bandwidth Digital Content Protection. Utvecklad av intel, detta är en vanlig skyddsstandard som används av de flesta TV- och filmbolag.
Om du minns gamla dagar när det var omöjligt att göra en kopia av vissa VHS-band, så är HDCP ungefär samma sak för digitala medier. Den fungerar med HDMI-anslutningar och gäller alla streamingenheter, kabelboxar, samt Blu-ray-spelare.
Det viktiga är att HDCP 2.2 är nödvändigt för att streama i 4K, men mer om det senare.
Varför visas HDCP-fel?
HDCP-felet visas av två anledningar (och kan även dyka upp som en felkod 020). För det första uppstår felet om innehållet du försöker streama inte stöder innehållsskyddsteknik.
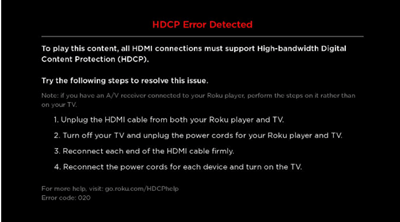
Streaminggadgeten tar reda på att din HDMI-länk inte är HDCP-kompatibel och visar meddelandet. Å andra sidan kan felet dyka upp om du använder en felaktig HDMI-kontakt eller kabel. Därför bör du börja med att inspektera kabeln eller kontakten.
Chansen är stor att du har en extra HDMI liggande runt ditt hem, så koppla ur den befintliga och återanslut med den nya kabeln. Roku bör automatiskt plocka upp strömbrytaren och ta bort felmeddelandet.
Åtgärda problemet med obehörig HDCP
När du försöker streama Ultra HD 4K-innehåll kan en lila HDCP-skärm visas. I det här fallet bör du inspektera Roku-inställningarna för 4K-streaming.
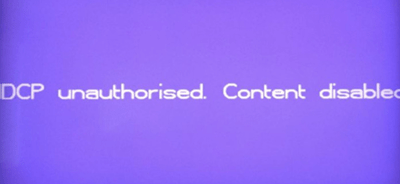
Du behöver en HDMI 2.0-ingång som har stöd för HDCP 2.2. En internetanslutning som stöder Ultra HD-strömmar är också nödvändig. Som regel bör 25 Mbps nedladdning eller högre vara tillräckligt för högupplöst streaming.
När det gäller HDCP 2.2 måste alla anslutna enheter stödja det. Detta inkluderar din TV, AVR, soundbar, etc. Annars kommer du inte att kunna streama 4K-innehåll och den maximala upplösningen kanske inte överstiger 1080p.
Dricks: Om du har en äldre smart-TV med flera HDMI-ingångar stöder en av dem vanligtvis HDCP 2.2. Se TV:ns manual för att avgöra vilken ingång du ska använda.
Reparerar HDCP-felet
En svart skärm som signalerar vid HDCP-felet kan inträffa oftare och det är inte kopplat till högupplöst streaming. En enkel urkoppling och inkoppling av kablarna kan hjälpa dig att återuppliva enheten. Det här är stegen att ta.
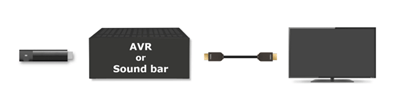
Steg 1
Börja med att koppla ur HDMI-kabeln från alla enheter. Detta gäller för Roku-spelaren, AVR och/eller din smarta TV. Och ja, du måste koppla ur båda ändarna av kabeln.
Steg 2
Stäng av din Roku och dra ur nätsladden (båda ändarna igen), upprepa sedan med din TV. Nu kan du återansluta HDMI-kabeln och glöm inte att kontrollera om anslutningen är säker och stadig.
Steg 3
Anslut nätsladden igen (både din TV och Roku) och bli patenterad tills enheterna startar upp helt. Försök sedan att spela upp samma video igen och det ska inte visas något felmeddelande.
Notera: Kopplings- och inkopplingsåtgärden ger din Roku en sorts hårdvarustart. Att starta om programvaran hjälper inte eftersom systemet fortfarande kommer ihåg felet och sannolikt kommer att visa det igen efter att Roku har startat upp.
Andra korrigeringar
Som nämnts är ett av de snabbaste och enklaste sätten att felsöka HDCP-felet att använda en ny HDMI-kabel. Men dina alternativ stannar inte vid det.
När du använder en AVR- eller HDMI-switch kan du försöka ansluta din Roku direkt till smart-TV:n. Om detta inte hjälper, kontrollera om Roku och anslutningen eller kablarna fungerar på en annan TV. Om detta misslyckas med att ge resultat, koppla upp Roku till din monitor och spela upp den problematiska streamen.
Samma knep gäller tvärtom. Ta bort Roku från din bildskärm (om det är din primära streamingskärm) och anslut den till smart-TV:n. Dessutom kan du också leka med skärminställningarna.
Navigera till Inställningar från Rokus startskärm och välj Visningstyp. Välj olika typer för att hitta den som inte visar felmeddelandet.
Denna metod kan ta lite försök och fel. Men när du väl hittar rätt bildskärmstyp bör HDCP-felmeddelandet inte visas igen. Detta gäller givetvis tills du byter till en annan TV eller bildskärm.
Felfri Roku
Att koppla bort allt från Roku och din TV kan vara ett drag, men det är det enda sättet att reparera felet. Summan av kardemumman är att du behöver HDCP-kompatibla, HDMI-ingångar och använder dem som regel när du väljer en smart TV eller bildskärm.
Vilken är din favoritkanal på Roku? Vilken video försökte du spela upp när felmeddelandet dök upp? Dela din upplevelse i kommentarsfältet nedan.