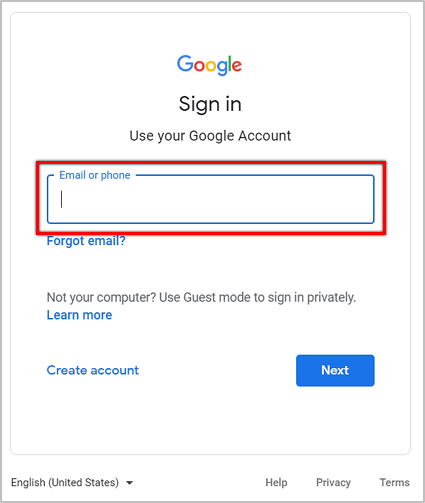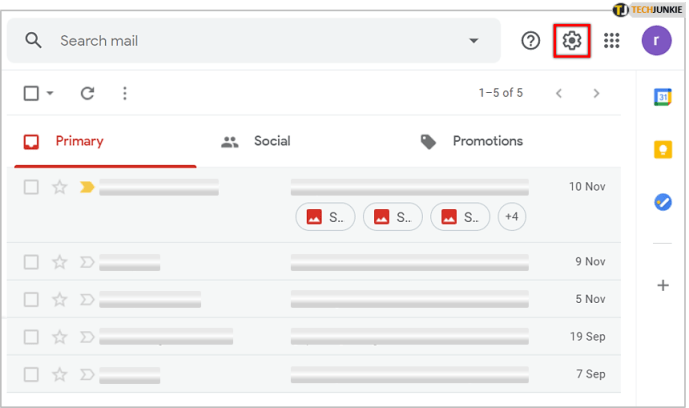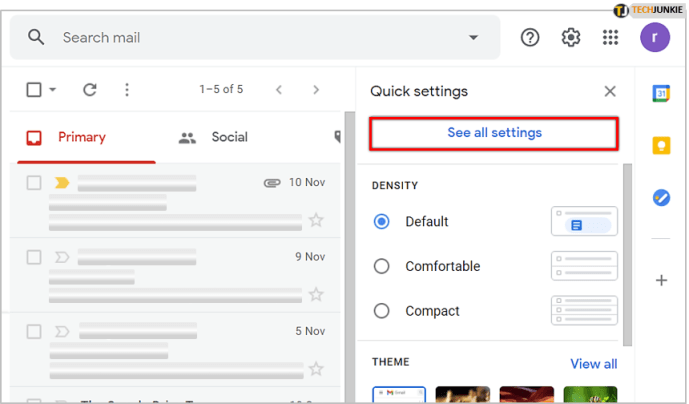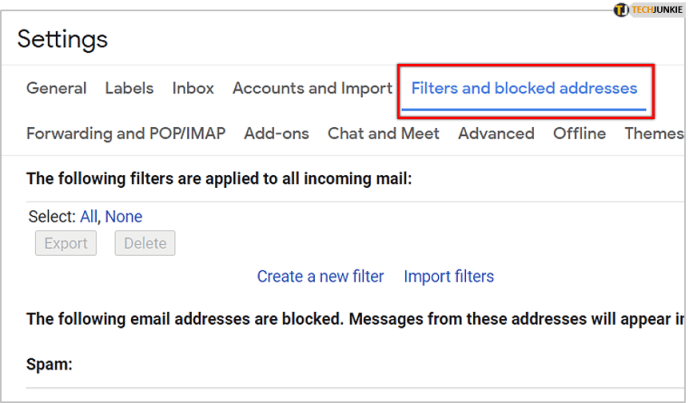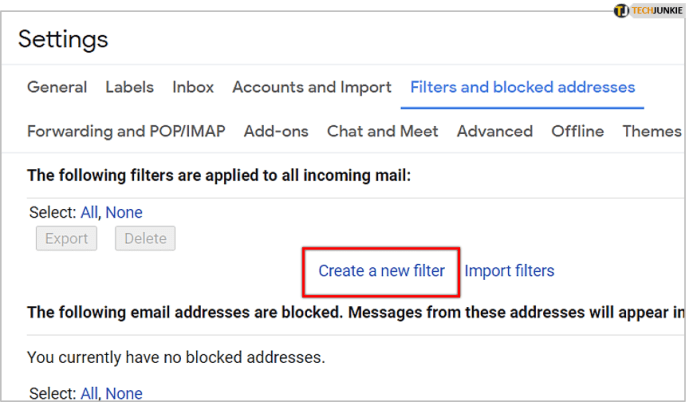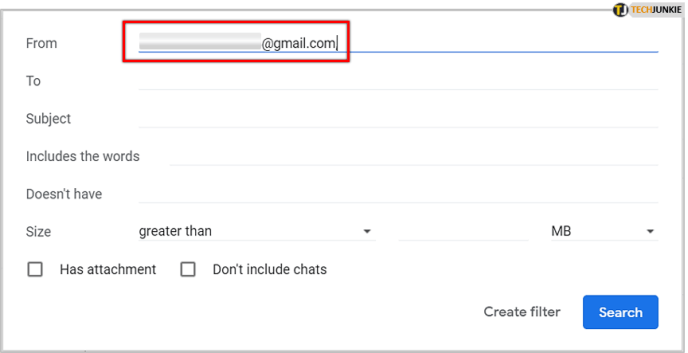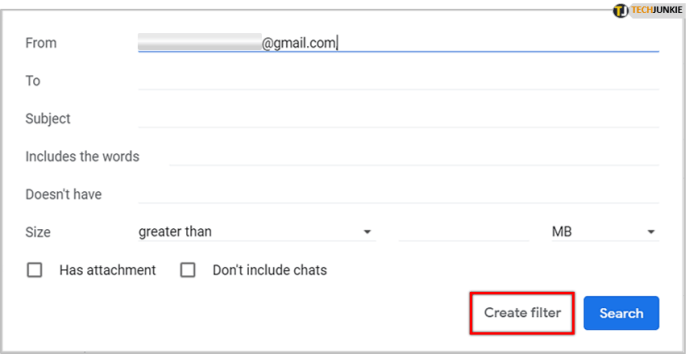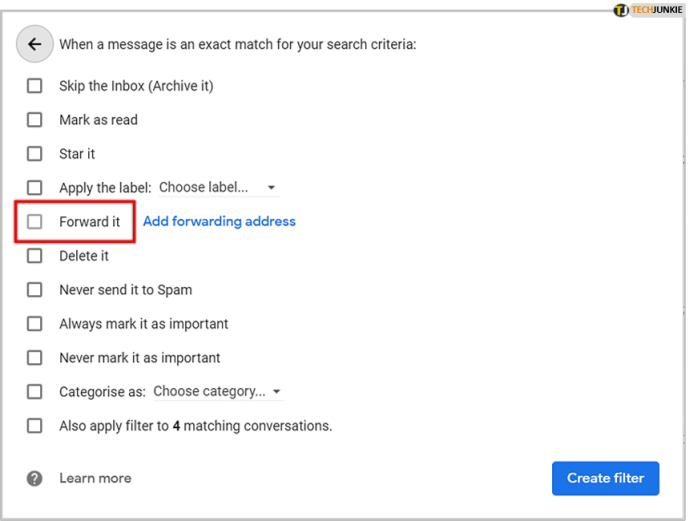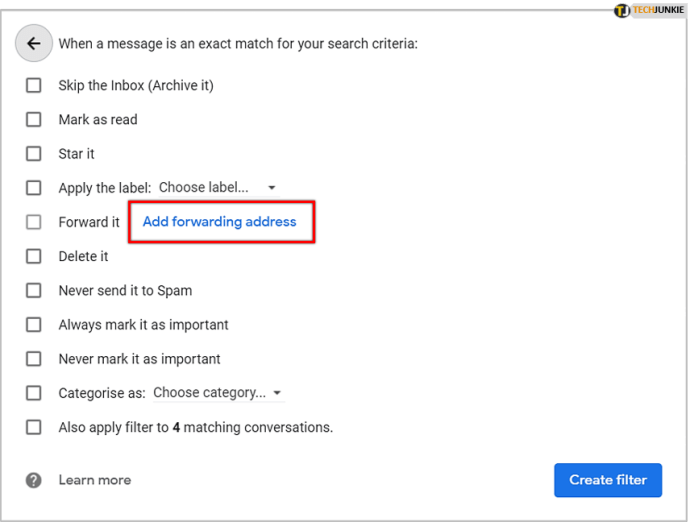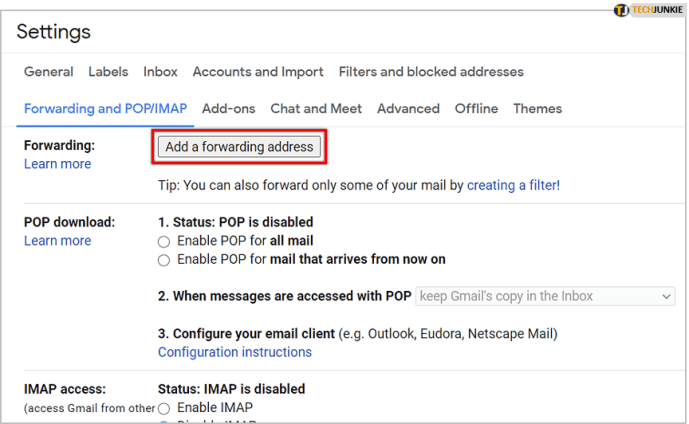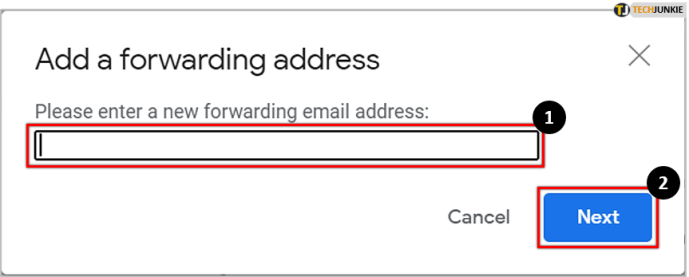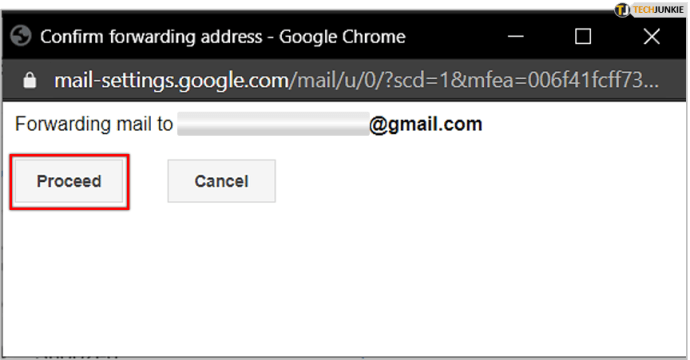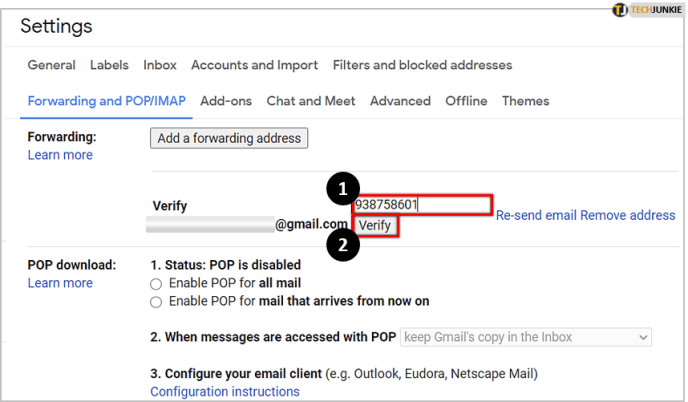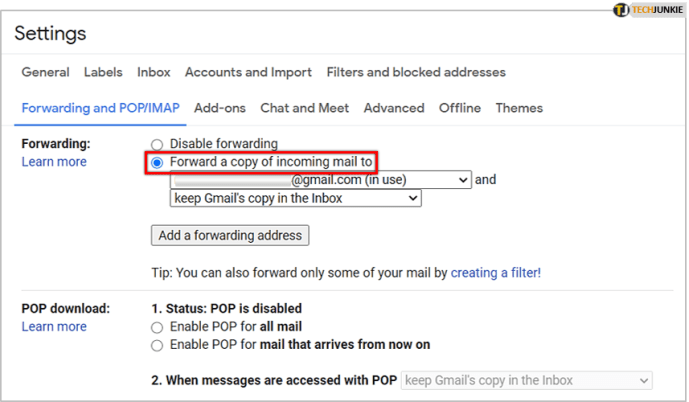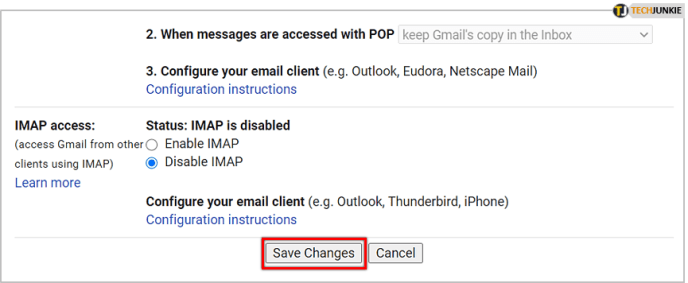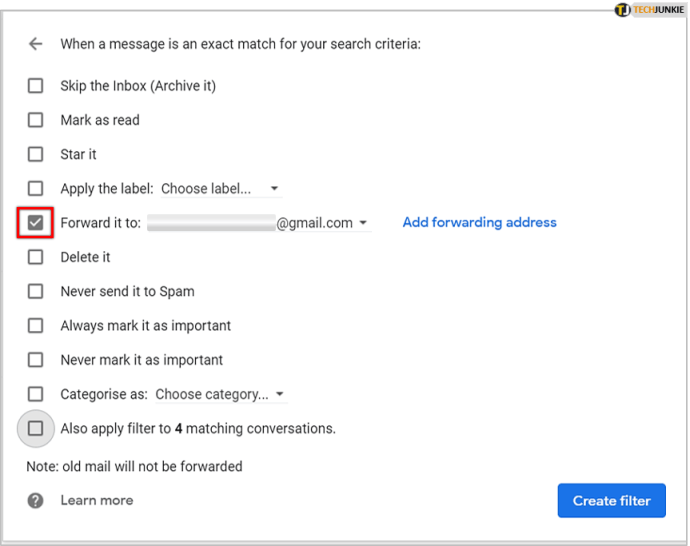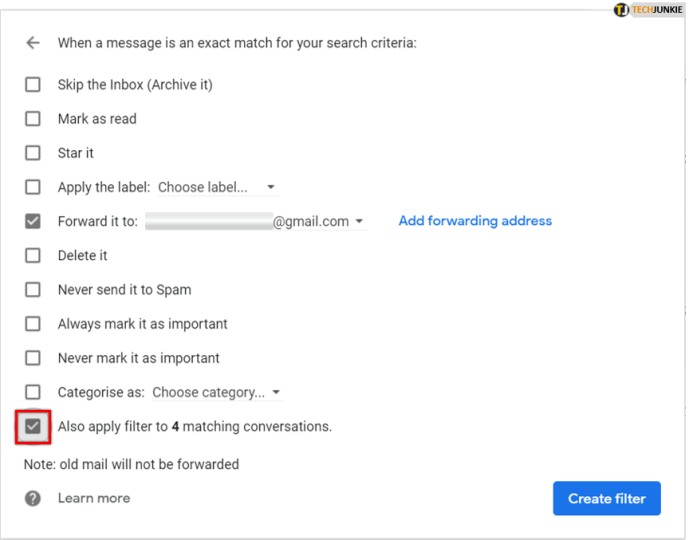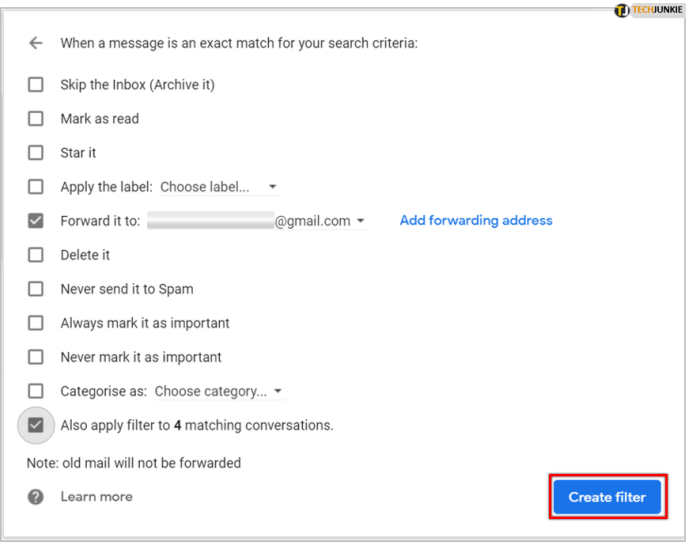Även om sms och sociala medier har blivit allt populärare som sätt att kommunicera, när det kommer till affärer och att få jobbet gjort, är e-post fortfarande kungen av kommunikationsvärlden. Att veta hur du får ut det mesta av din e-post kan göra ditt arbetsliv mycket mer produktivt, öka din effektivitet och lägga pengar i fickan. Av den anledningen är det viktigt att veta hur du använder din e-post till fullo. I den här handledningsartikeln kommer jag att visa dig hur du vidarebefordrar flera e-postmeddelanden samtidigt med Gmail.

Vem som helst kan ha ett Gmail-konto, och mer än en miljard människor använder ett Gmail-konto varje månad. Gmail är gratis, kraftfullt, lätt att använda och kommer med 15 GB gratis molnlagring, vilket inte är något att fnysa åt. Som en av de mest funktionsrika gratis e-postplattformarna utvecklas Gmail stadigt av Google och förbättringar är vanliga och frekventa. Trots alla funktioner som Google har utvecklat för Gmail, finns det inget alternativ för massvidarebefordran i Gmail.
Att vidarebefordra framtida e-postmeddelanden baserat på specifika kriterier är en enkel process. Allt du behöver göra är att ställa in ett filter och instruera filtret att vidarebefordra kvalificerande e-postmeddelanden (baserat på specifika kriterier) till en annan e-postadress.
Du kan sedan använda detta filter på befintliga e-postmeddelanden. Funktionaliteten hos detta alternativ är dock ganska fläckig. (Detta är ett artigt sätt att säga att det ibland inte fungerar.) Så även om det är ganska enkelt att vidarebefordra e-postmeddelanden som du kommer att få, kan det kräva lite extra arbete att vidarebefordra e-postmeddelanden som du redan har fått. Notera: Från och med 2019 är filterfunktionen mycket mer tillförlitlig än den brukade vara när det gäller att hitta aktuella e-postmeddelanden som passar filterkriterierna.
Detta ger oss tre grundläggande metoder för vidarebefordran: ställ in ett filter och hoppas att det fungerar på dina befintliga e-postmeddelanden, vidarebefordra e-postmeddelanden själv manuellt eller använd ett webbläsartillägg för att göra det åt dig. Den här instruktionsartikeln kommer att titta på alla tre metoderna.

Använd filter för att vidarebefordra flera e-postmeddelanden i Gmail
Att använda filter är inte idealiskt eftersom det kommer att vidarebefordra framtida ankomster till din nya adress och inte tillförlitligt vidarebefordra befintliga e-postmeddelanden, det är värt ett försök eftersom detta är ett enkelt tillvägagångssätt som skulle täcka befintliga och framtida e-postkonversationer.
Följ dessa instruktioner för att ställa in vidarebefordran av e-post med Gmail-filter:
- Logga in på ditt Gmail-konto
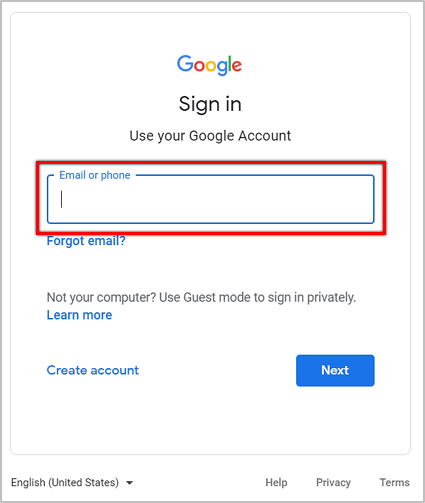
- Klicka på kugghjulsikonen i den övre högra sidan av Gmail-gränssnittet som visar en rullgardinsmeny.
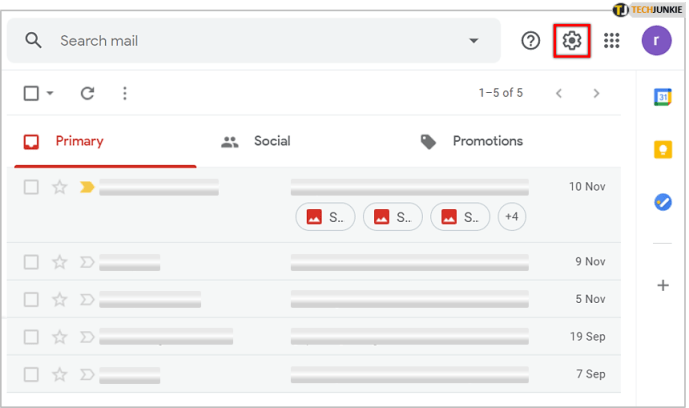
- Välja Se alla inställningar från rullgardinsmenyn.
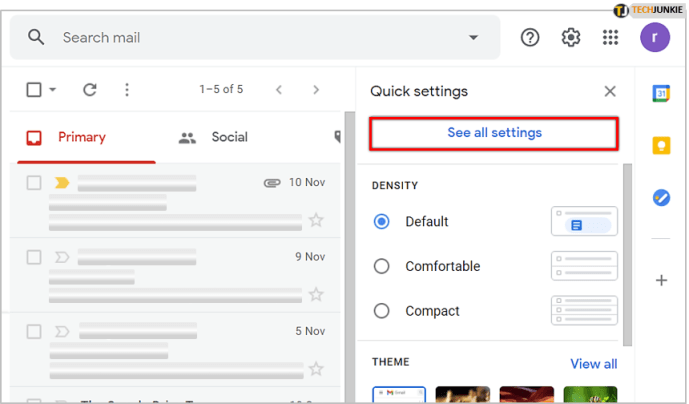
- Klicka på Filter och blockerade adresser flik.
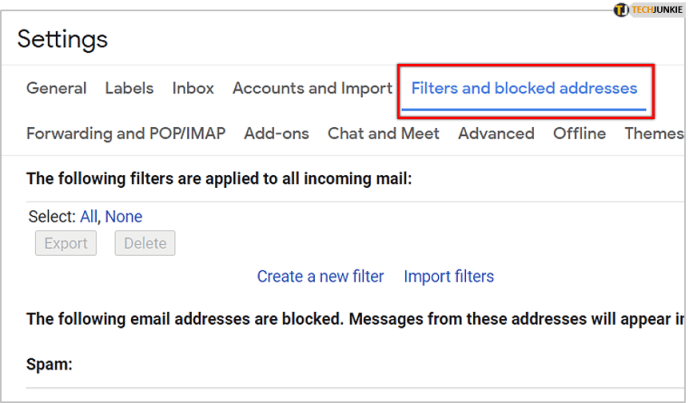
- Klick Skapa ett nytt filter.
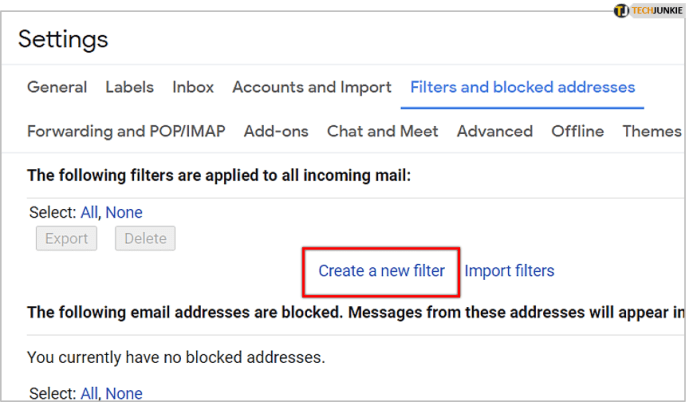
- Skriv från-adressen för den e-postadress du vill vidarebefordra i Från fält andra kriterier, såsom namn, ämne, innehåll eller som har en bilaga. Du kan också filtrera efter ord som e-postmeddelandet inte innehåller, vilket kan vara användbart.
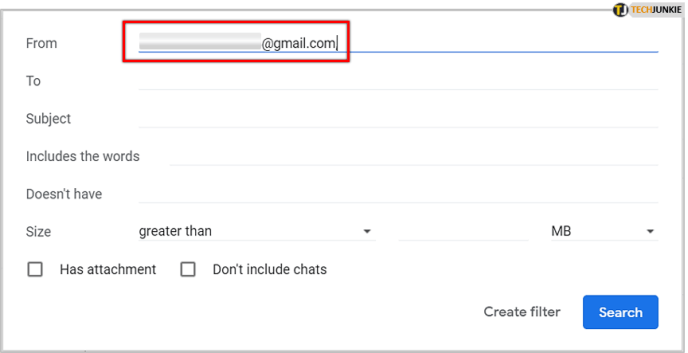
- Klick Skapa filter.
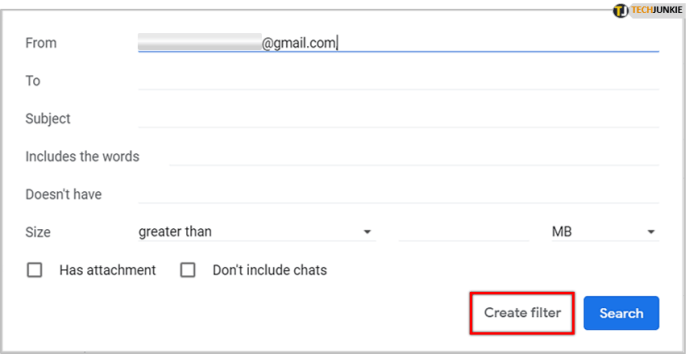
- Leta efter det alternativ du vill ha, i det här fallet, Vidarebefordra det. Observera att alternativet fortfarande är inaktiverat.
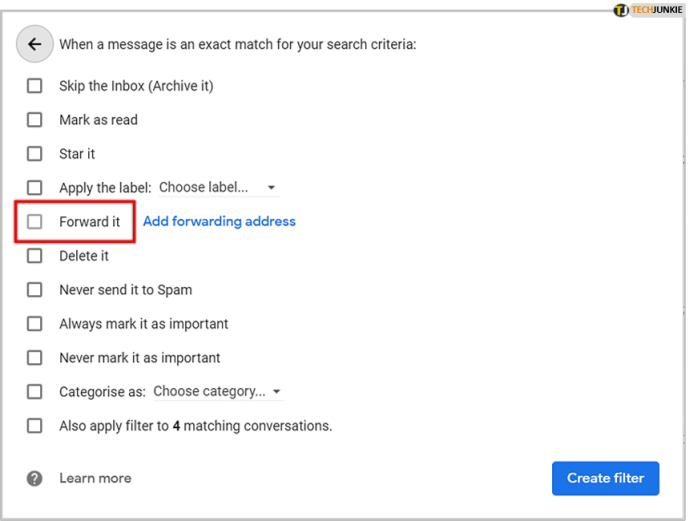
- Klick lägg till vidarebefordranadress för att lägga till adressen du vill vidarebefordra e-postmeddelandet till.
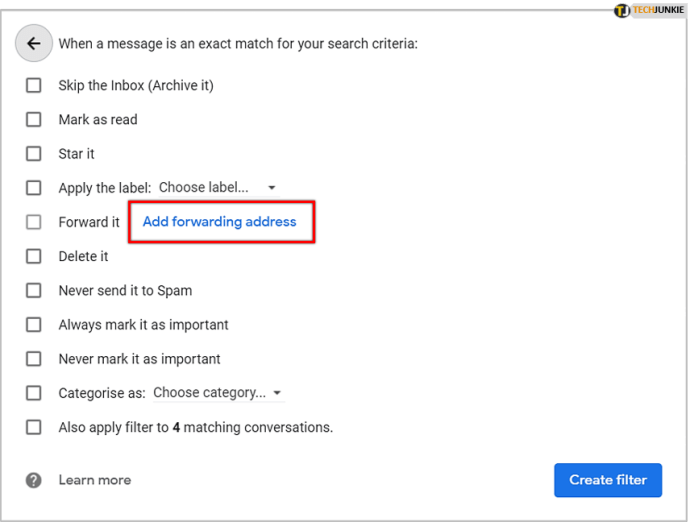
- Du kommer att omdirigeras till Vidarebefordran och POP/IMAP flik. Välj Lägg till en adress för vidarebefordran.
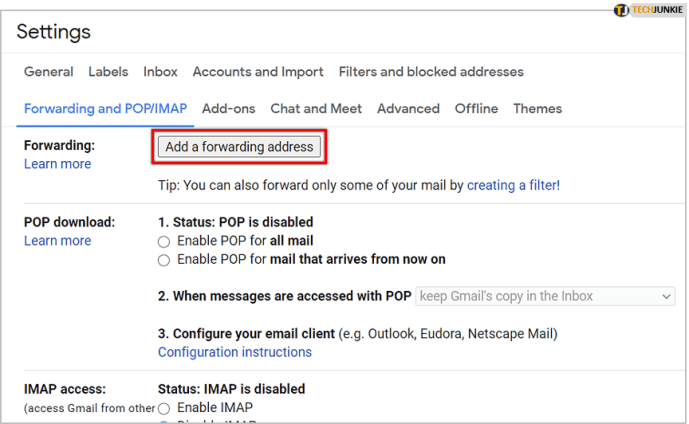
- Ange e-postadressen och tryck sedan Nästa.
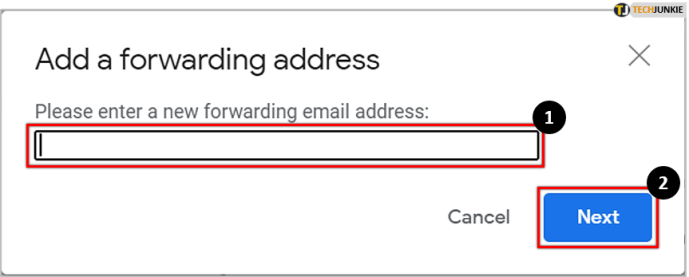
- Ett popup-fönster för bekräftelse visas. För att bekräfta, klicka på Fortsätt.
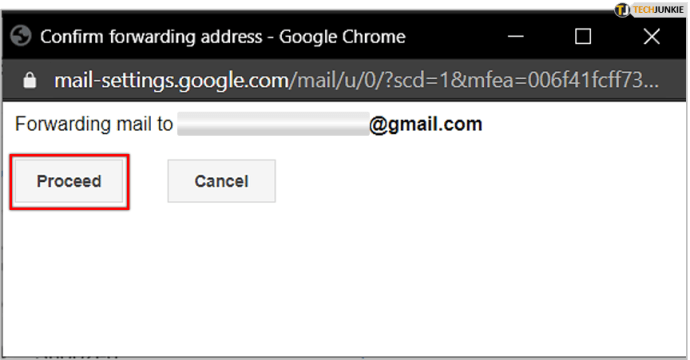
- Ett e-postmeddelande kommer att skickas till e-postadressen för vidarebefordran. Kopiera bekräftelsekoden, ange den i rutan och tryck Kontrollera.
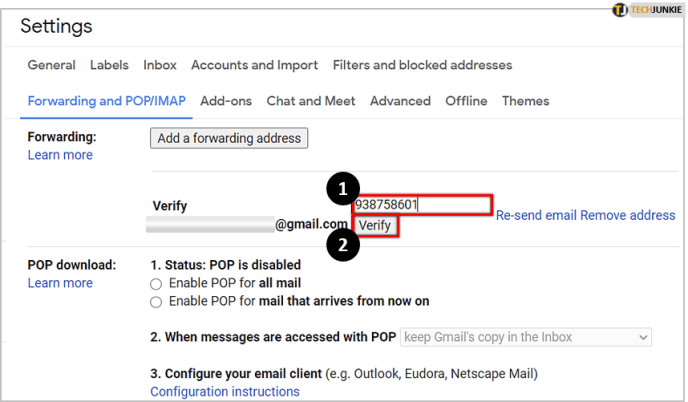
- Glöm inte att välja Vidarebefordra en kopia av inkommande mail till i urvalet.
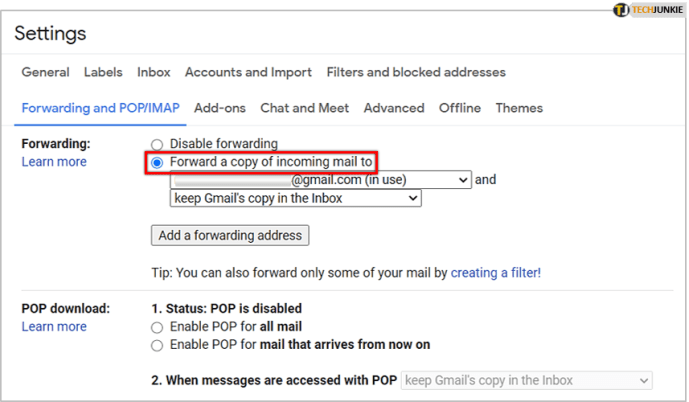
- Klicka på Spara ändringar för att få det att träda i kraft.
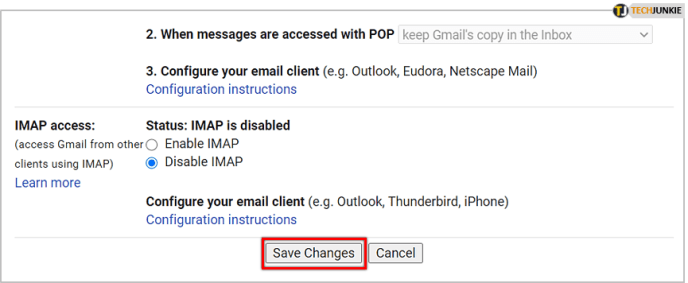
- Upprepa steg 2 till 7. Nu ska vidarekopplingsalternativet vara aktiverat. Klicka på rutan före den.
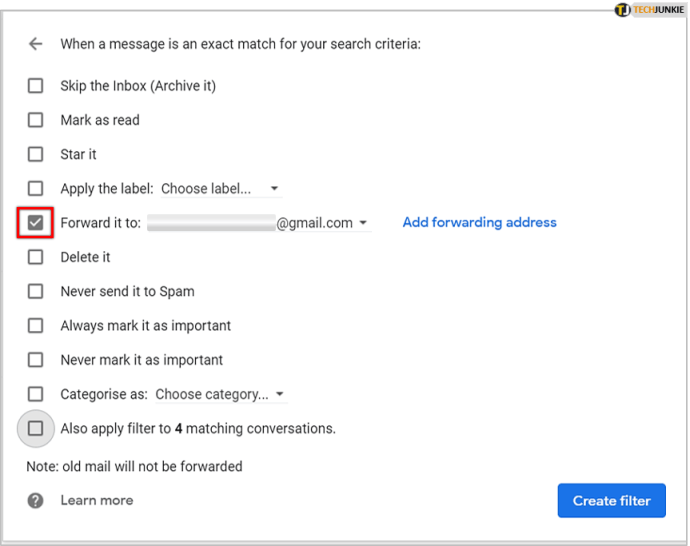
- Markera rutan bredvid Använd även filter på xx matchande konversationer.
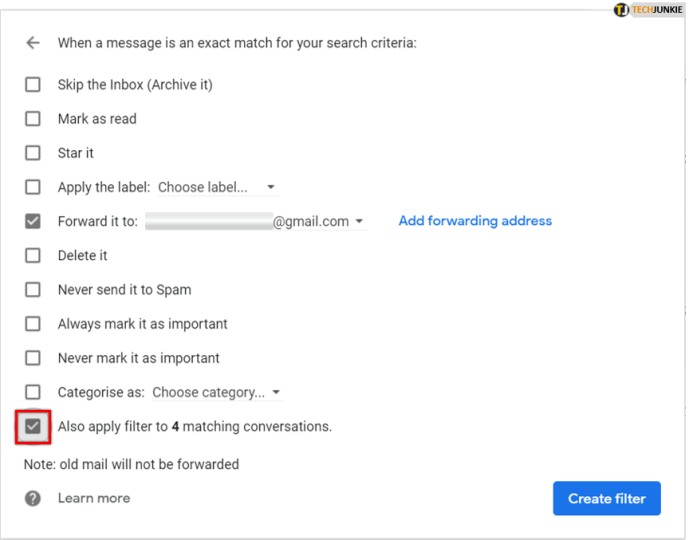
- Slutligen, klicka på Skapa filter.
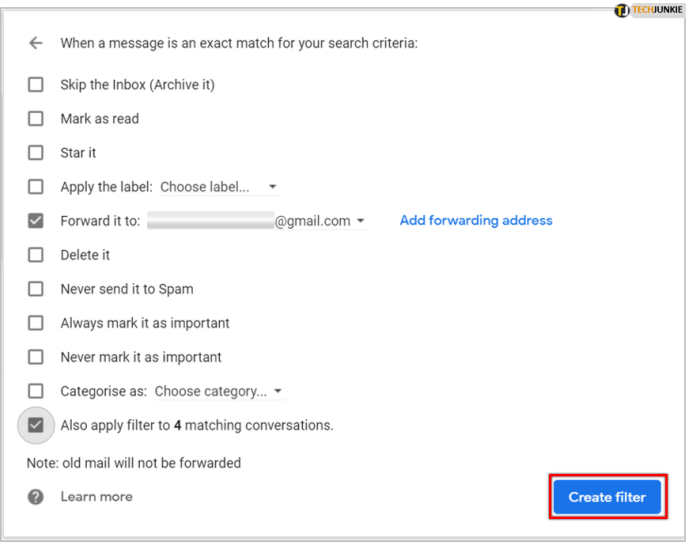
Nu kommer Gmail vidarebefordra e-postmeddelanden som matchar dina kriterier till den e-postadress du har angett.
Observera att när detta skrivs fungerar detta bara för att vidarebefordra nya e-postmeddelanden, gamla e-postmeddelanden kommer inte att vidarebefordras.
Vidarebefordra flera e-postmeddelanden manuellt i Gmail
Om du har en grupp e-postmeddelanden som du vill vidarebefordra, men som du inte behöver vidarebefordra igen (till exempel om du organiserar dina tidigare arkiv med meddelanden), kanske du vill vidarebefordra dina e-postmeddelanden manuellt, särskilt om det finns är bara ett fåtal av dem.
Tidigare var det möjligt att välja flera e-postmeddelanden genom att använda kryssrutorna bredvid de e-postmeddelanden du vill vidarebefordra, välja vidarebefordra och skicka alla e-postmeddelanden samtidigt, men den funktionen har tagits bort. Tyvärr måste du vidarebefordra varje e-postmeddelande manuellt.
För att manuellt vidarebefordra e-postmeddelanden måste du gå in i varje e-postmeddelande individuellt och välja Vidarebefordra från den lilla grå rutan längst ner i e-postfönstret. Rekommenderas inte om du har fler än några meddelanden att vidarebefordra.

Använd ett Chrome-tillägg för att vidarebefordra flera e-postmeddelanden i Gmail
Om du inte har något emot att använda tillägg, finns det några där ute som kommer att vidarebefordra e-postmeddelanden i bulk i Gmail. Eftersom Gmail och Chrome är inom samma ekosystem är det bäst att använda Chrome när du gör detta istället för en annan webbläsare. Jag provade några tillägg när jag satte ihop den här handledningen och hittade bara en som fungerar korrekt. Av de fem eller så listade i Chrome webbutik var det bara Multi Email Forward för Gmail som fungerade.
Multi Email Forward för Gmail
Multi Email Forward för Gmail är en Chrome-tillägg som gör precis vad den säger att den kommer att göra. Det gör att du kan vidarebefordra flera e-postmeddelanden från Gmail.

Det kräver att du skapar ett konto hos CloudHQ som gör tillägget och jag har ingen aning om varför. Men när tillägget har skapats fungerar det perfekt varje gång. Om du använder Gmail för företag eller mycket för personligt bruk, kan detta vara ett mycket användbart tillägg till din Gmail-verktygslåda.
Det finns också en daglig gräns för att skicka vidarebefordrade e-postmeddelanden med ett gratis konto, när detta skrivs är gränsen 50 per dag.
Blockera e-postmeddelanden från skräppostavsändare i Gmail
När du ställer in filtervidarebefordran i ditt Gmail-konto kan du upptäcka att skräppost (vanligtvis filtreras bort av Google) också vidarebefordras. Jag upptäckte att ett stort antal skräppost som Gmail vanligtvis skulle tilldela skräppost vidarebefordrades istället för att dumpas. Det var då jag snubblade över det här tricket för att blockera e-postmeddelanden från skräppostavsändare i Gmail.
Följ instruktionerna ovan och lägg till spammarens e-postadress i Från adress, ställer in filtret för att radera e-postmeddelanden från den avsändaren.
Som sagt, bara ett fåtal skräppost fångades i vidarebefordranfiltret när jag skapade det så jag behövde bara lägga till ett fåtal mailadresser. Detta skulle inte vara bra för de hundratals spam-e-postmeddelanden vi får varje dag, men det borde städa upp vidarebefordransprocessen lite.
Det är de enda sätten jag har hittat för att vidarebefordra flera e-postmeddelanden samtidigt i Gmail. Filtermetoden fungerar tillräckligt bra men är lite hit och miss med e-postmeddelanden som redan finns i din inkorg. Chrome-tillägget är okej om du inte har något emot att använda tillägg och använda Chrome. Använd kanske bara Chrome för Gmail och använd en annan webbläsare för annan surfning för att bevara lite integritet – det är upp till dig.
Använd Thunderbird för att vidarebefordra flera e-postmeddelanden

Som nämnts av Dan i kommentarerna kan du enkelt använda en e-postapp från tredje part, som Thunderbird, för att vidarebefordra flera e-postmeddelanden samtidigt. Detta kan åstadkommas med lite omkonfigurering av inställningarna eller genom att installera ett tillägg, som Mail Redirect. Tillgängligt på Windows, Mac och Linux, kan du enkelt konfigurera och konfigurera vidarebefordran av e-post, kryptering och en uppsjö av andra funktioner med några få klick i Thunderbird.
Känner du till några andra effektiva sätt att vidarebefordra flera e-postmeddelanden samtidigt i Gmail? Känner du till några andra webbläsartillägg som fungerar? Berätta om dem nedan i kommentarerna!