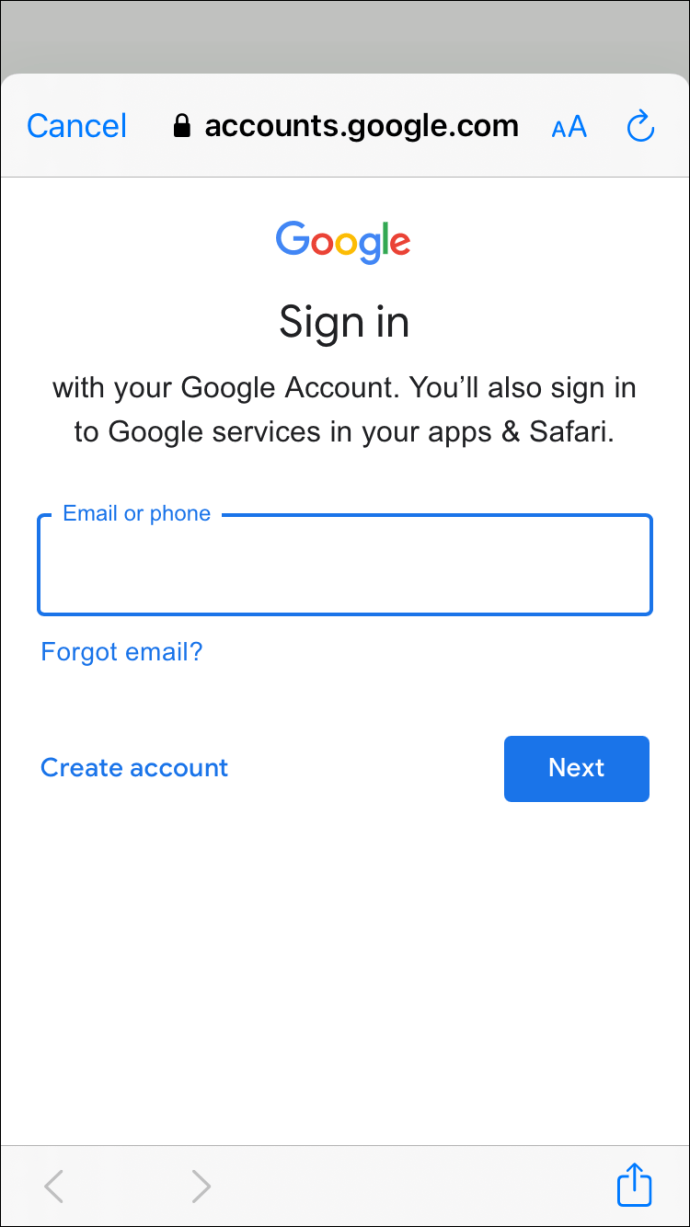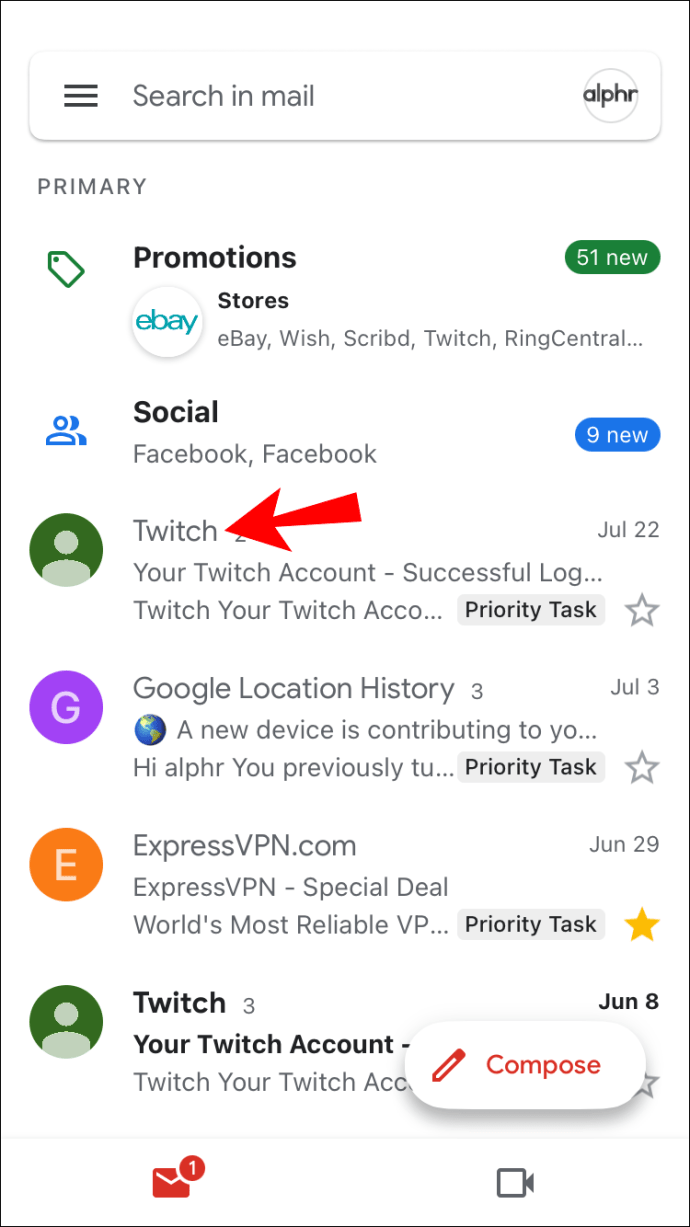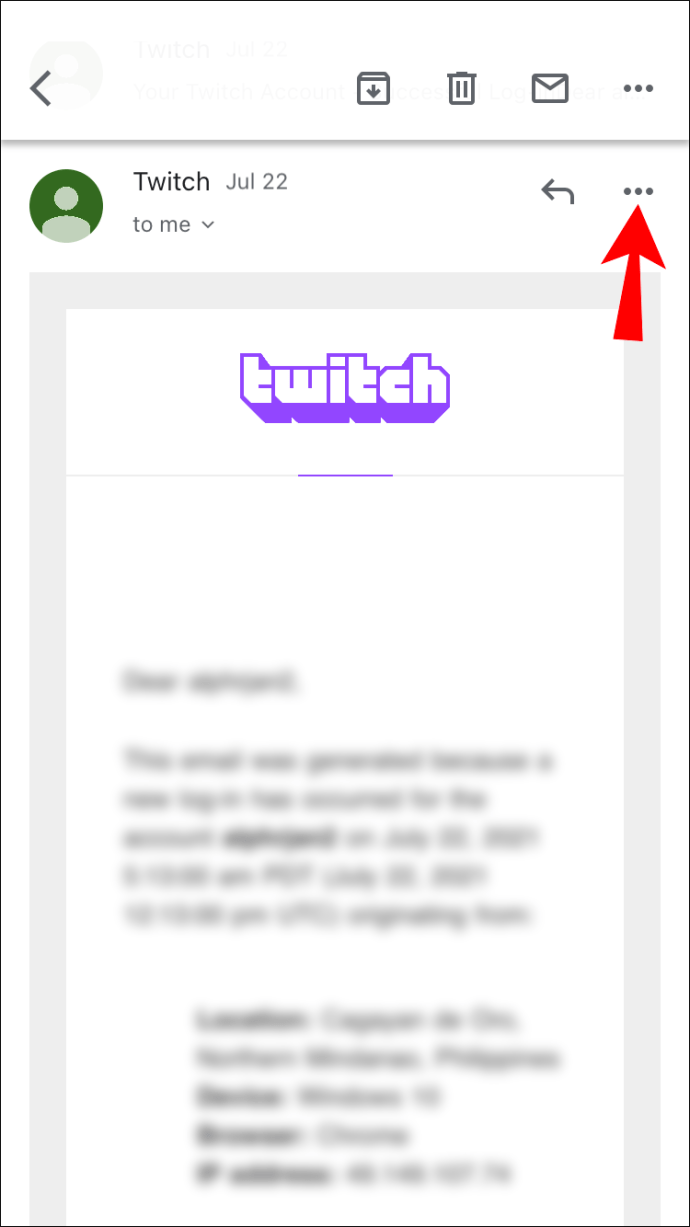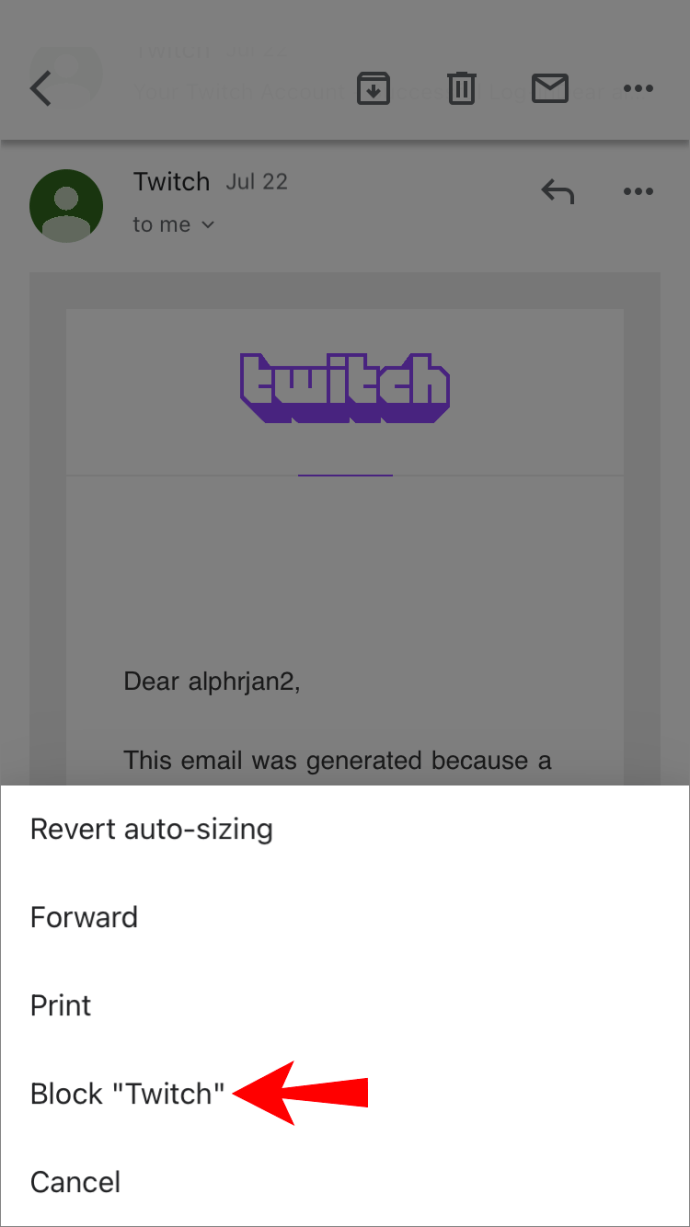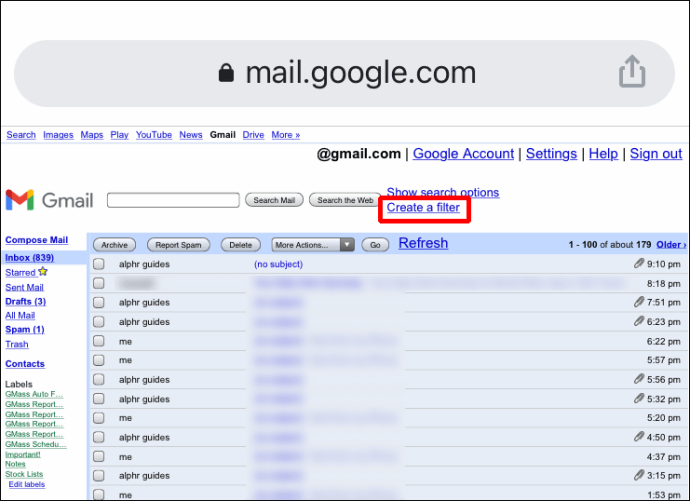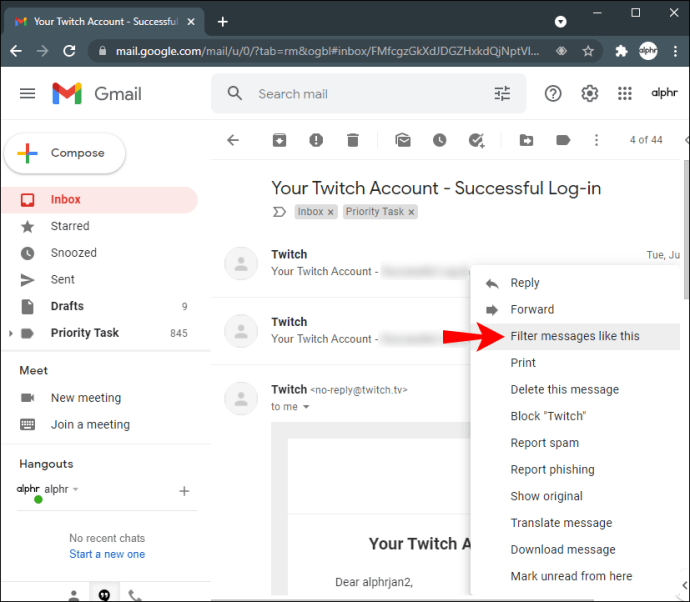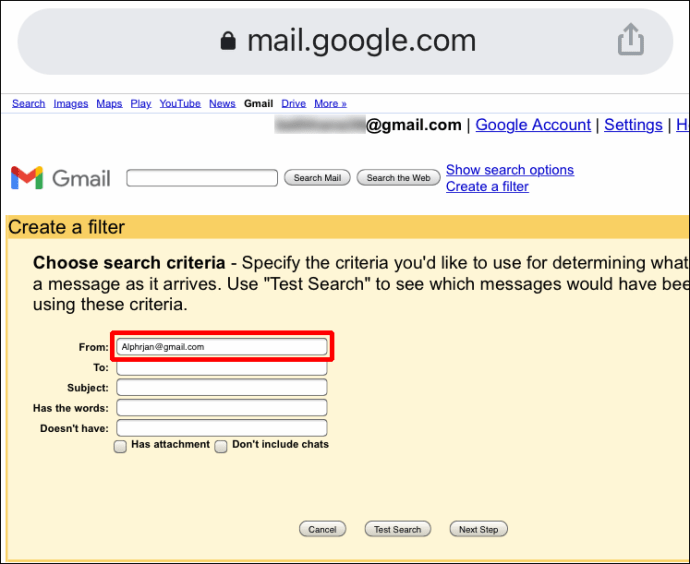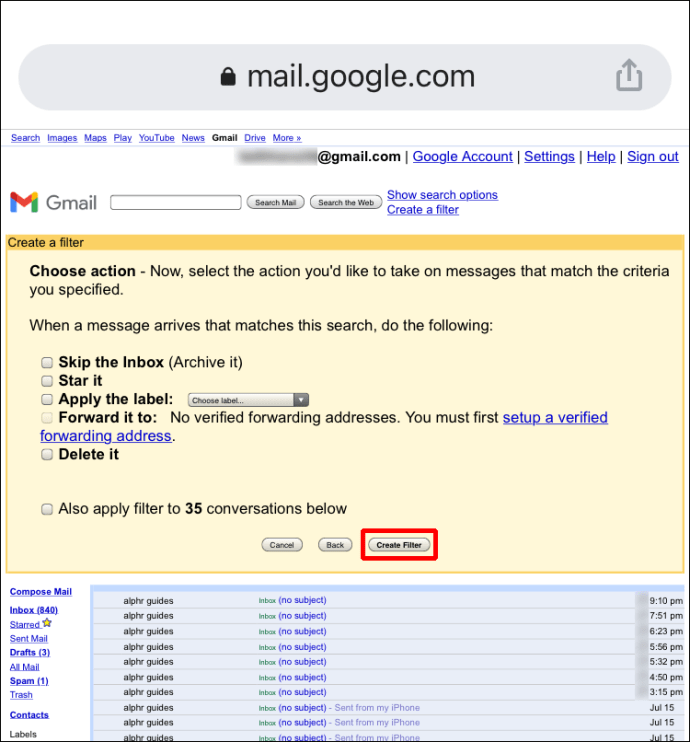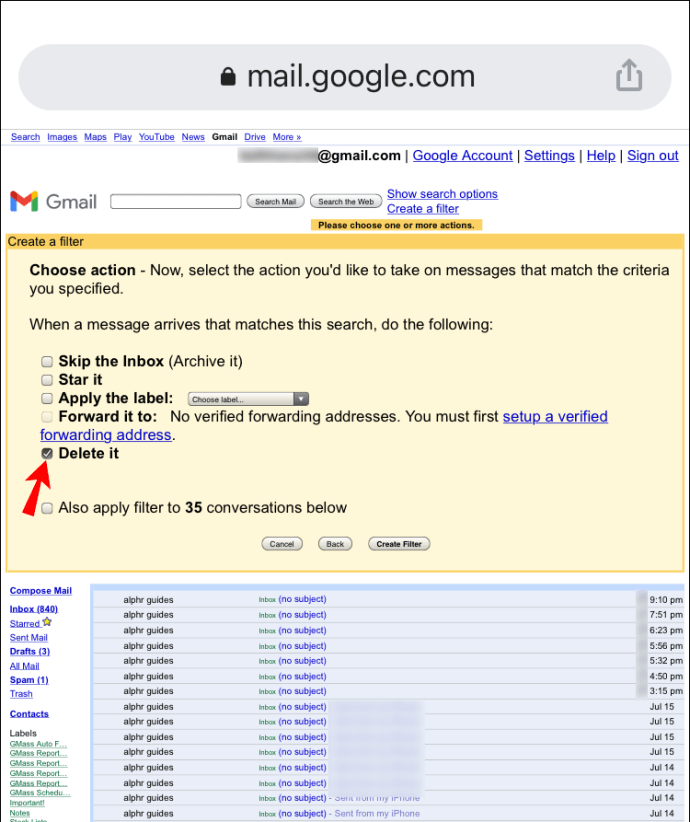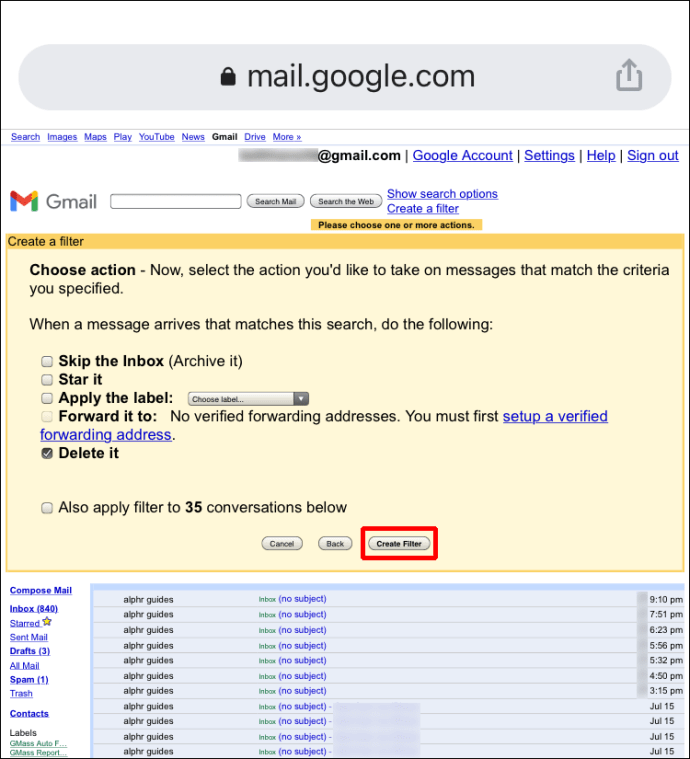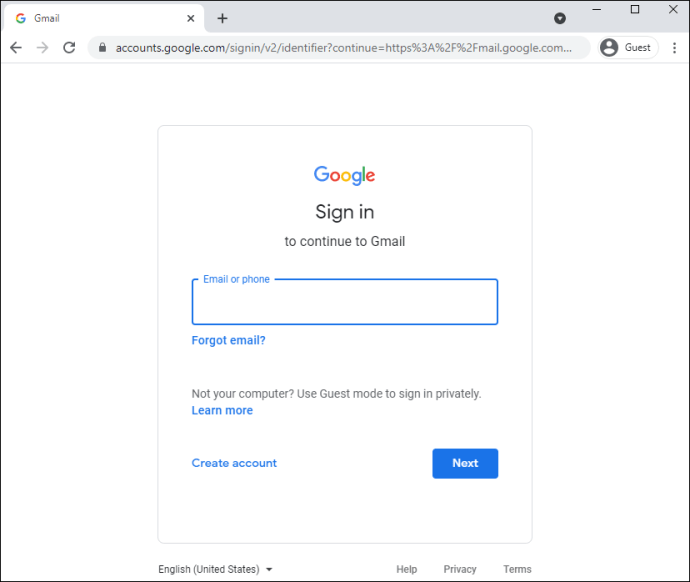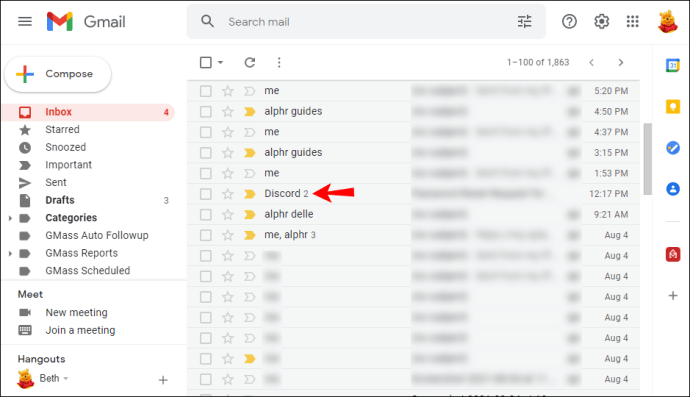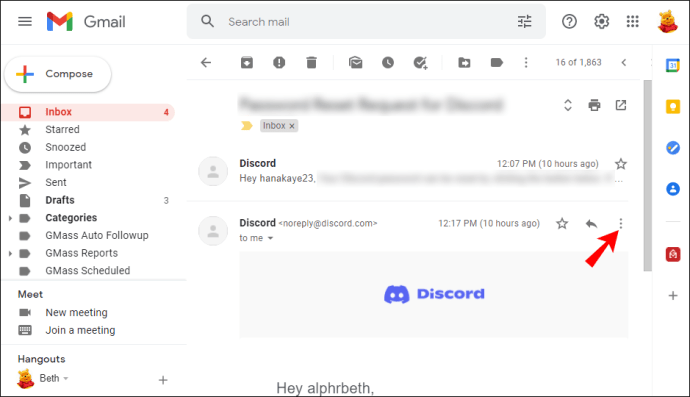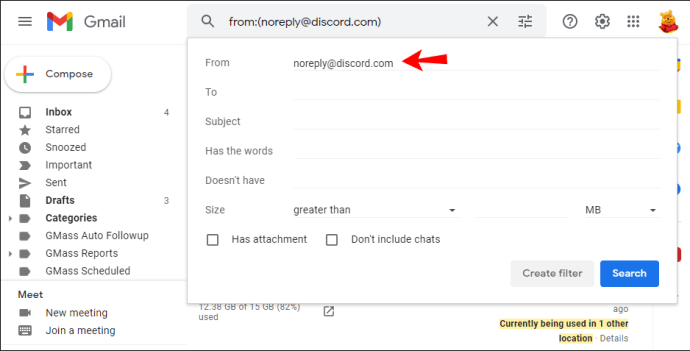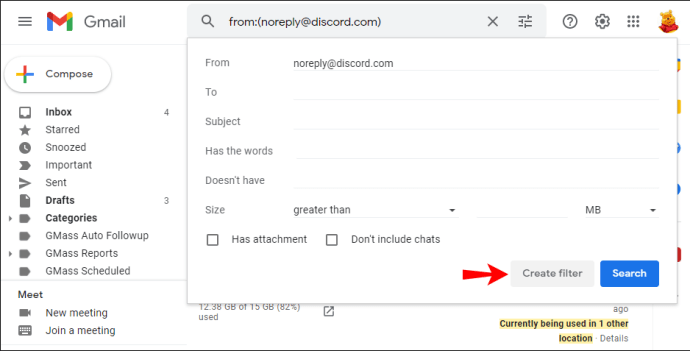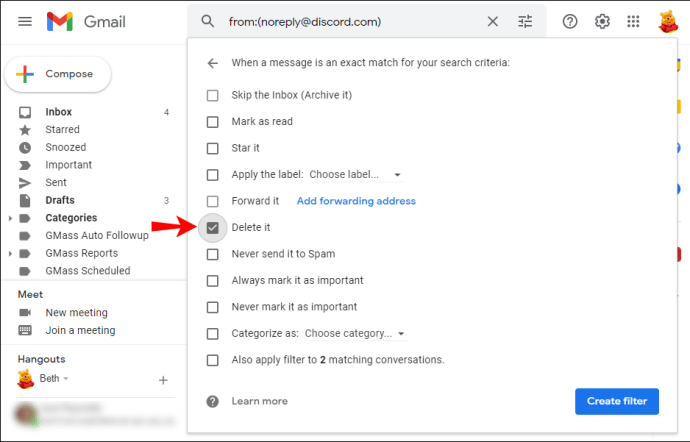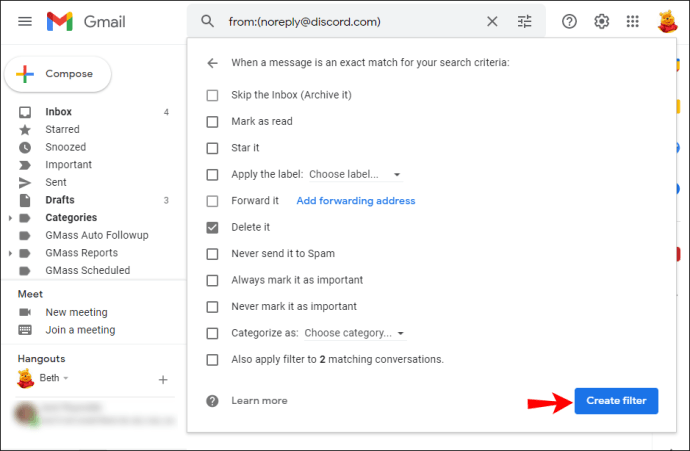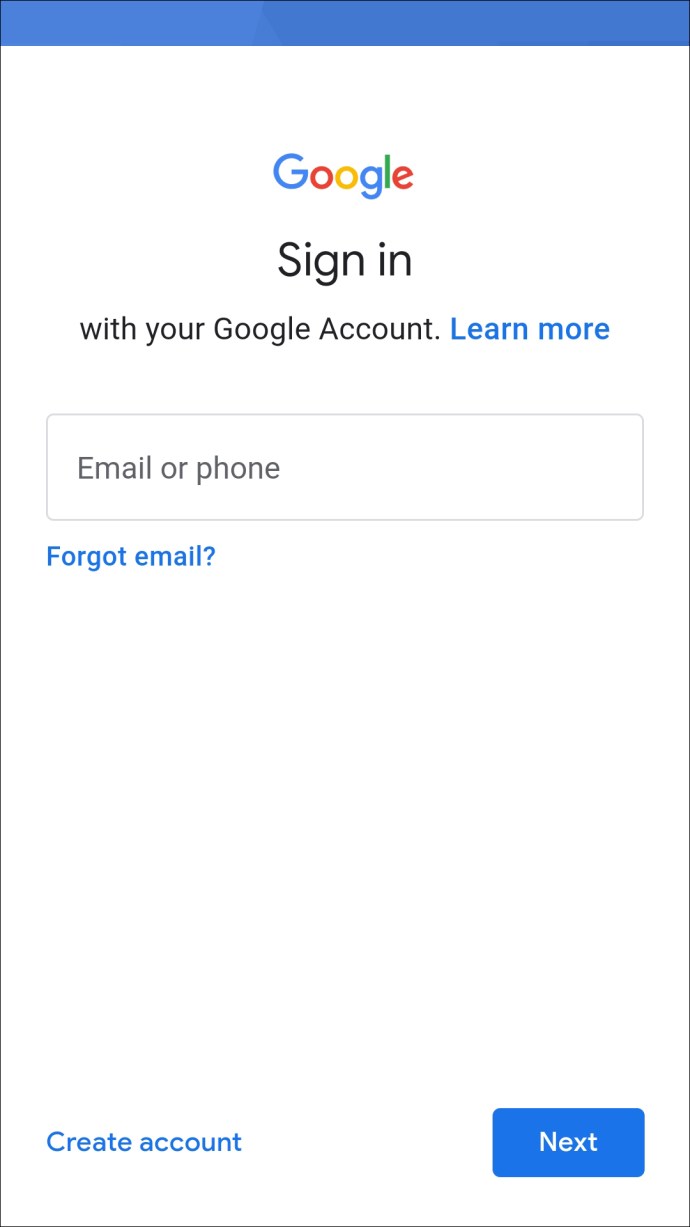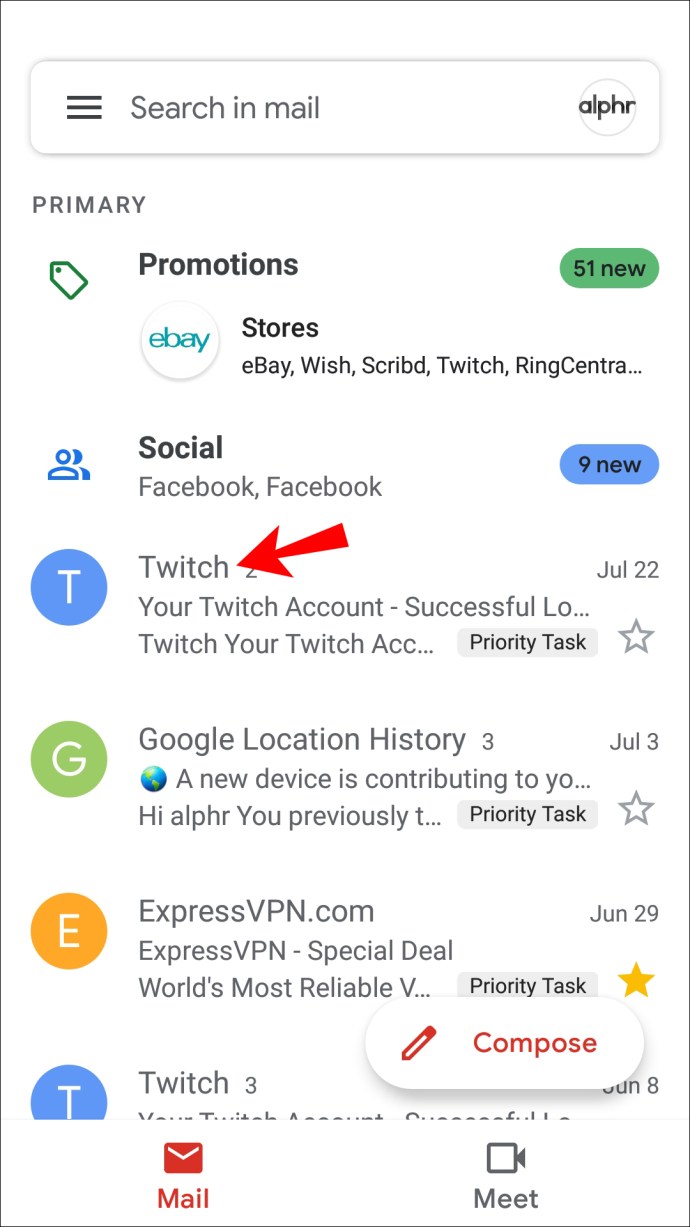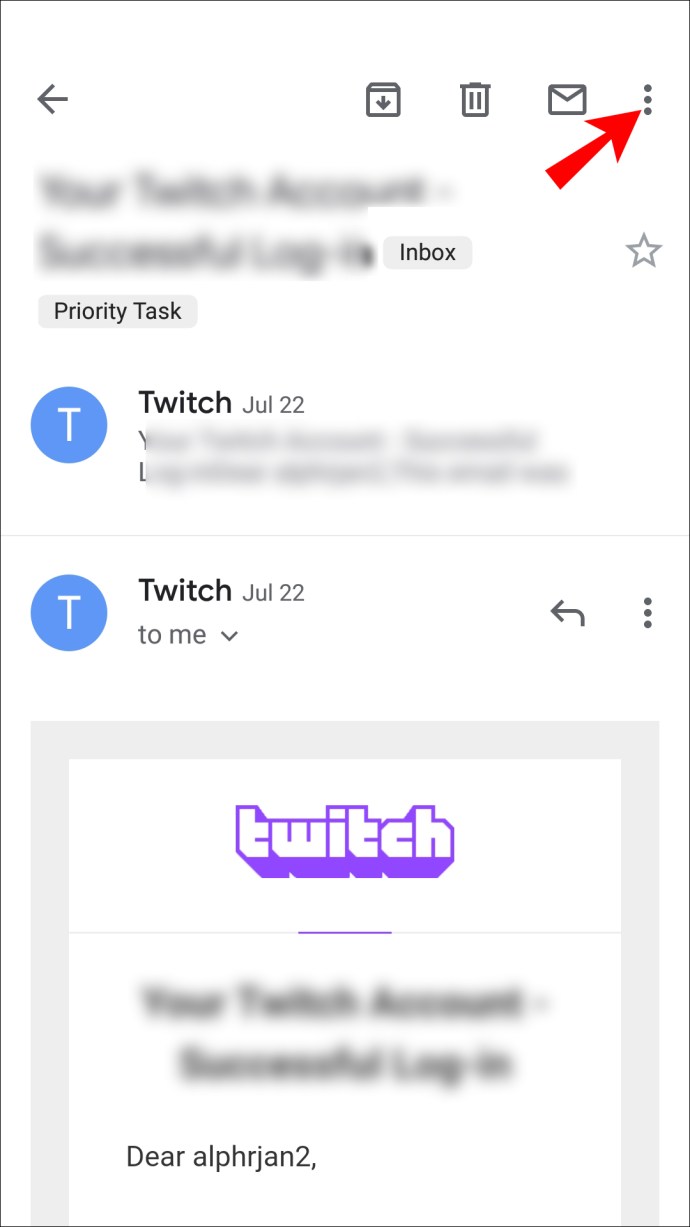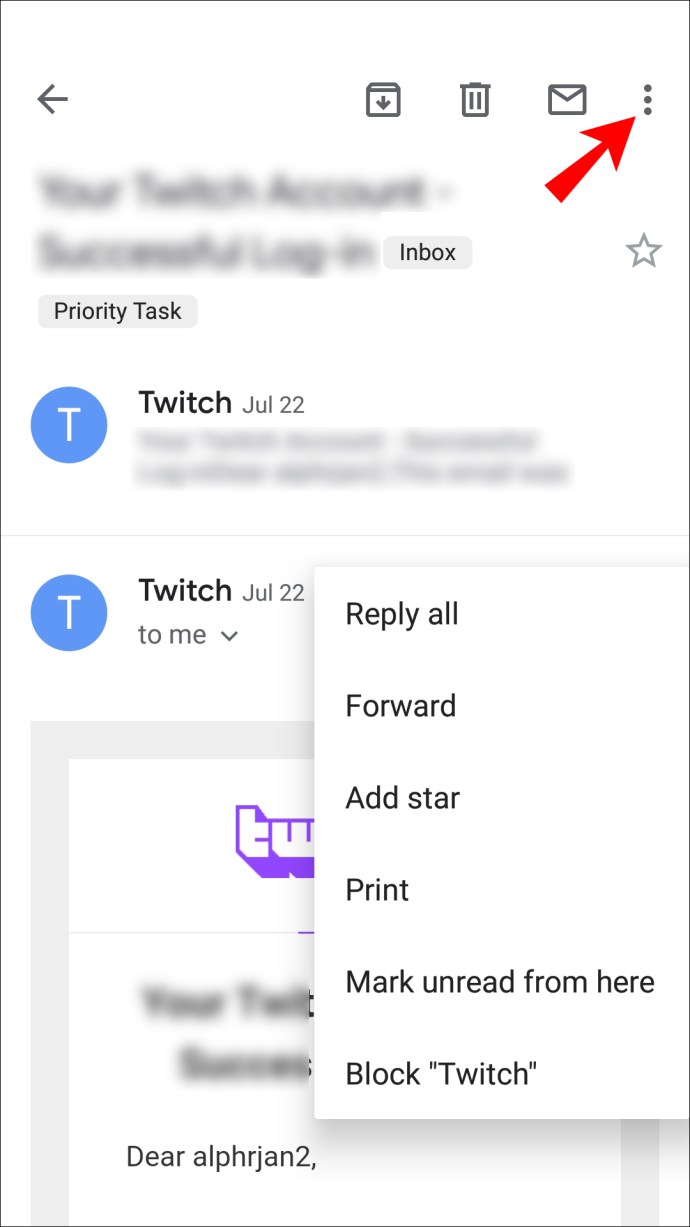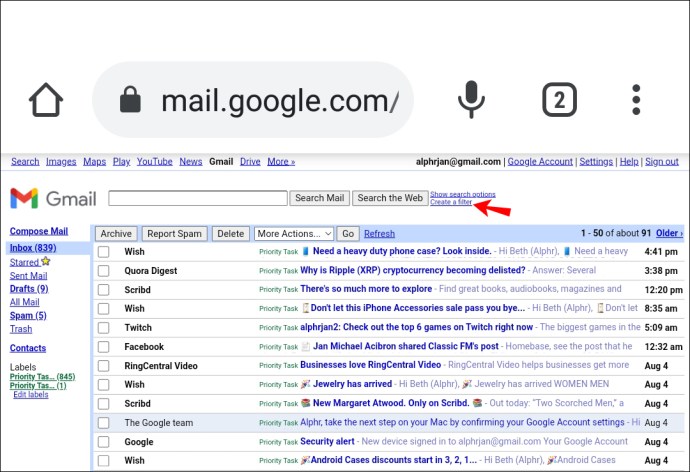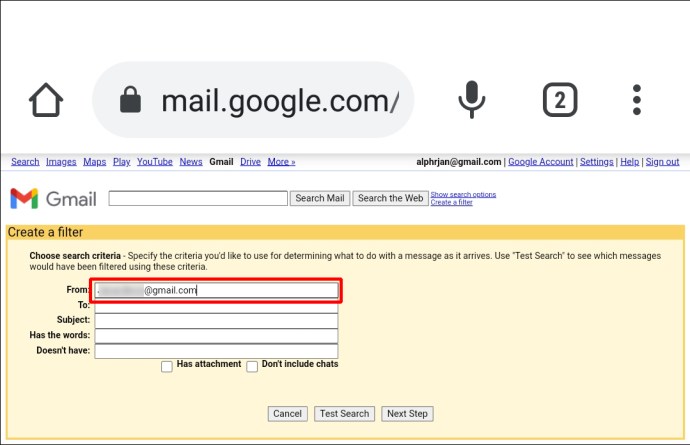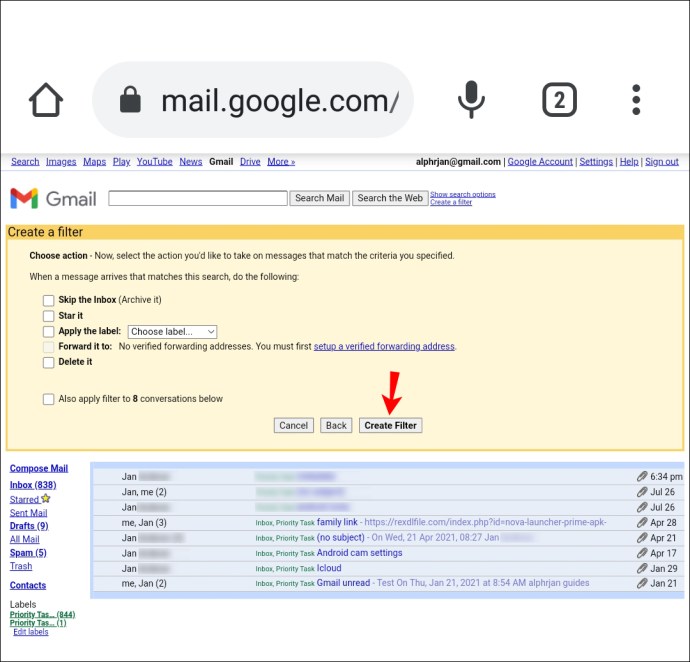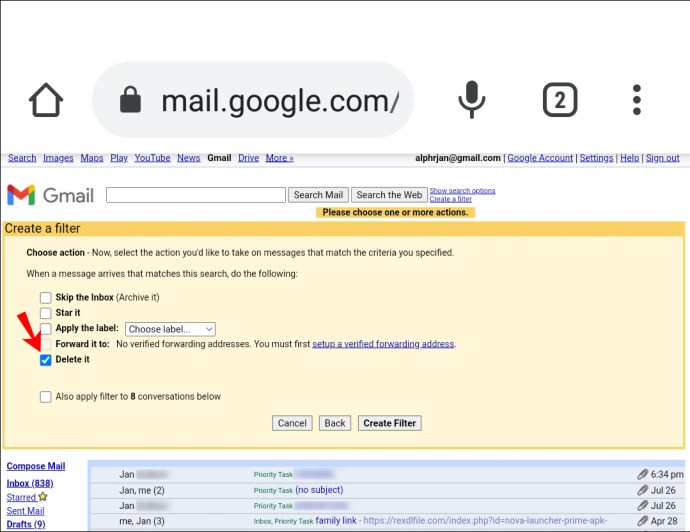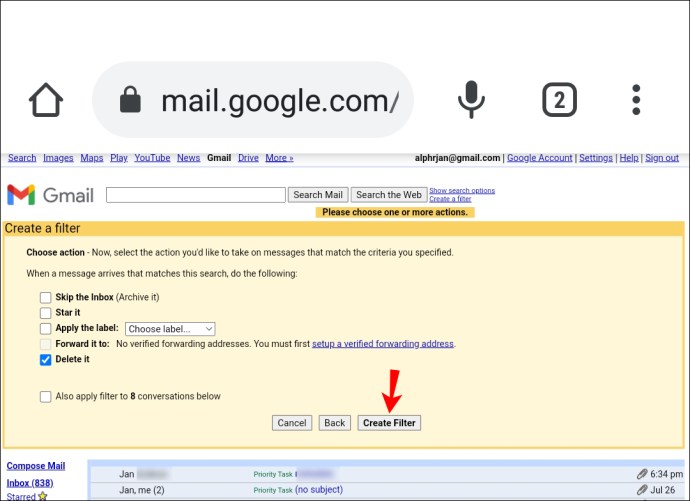Antalet oönskade meddelanden som tas emot i våra inkorgar dagligen verkar öka stadigt. Det finns allt detta oväsen från e-postlistor eller personer som vi föredrar att inte interagera med.

Lyckligtvis hjälper Gmail dig att organisera din e-post med sin coola filtreringsfunktion. Om du vill veta hur du använder den för att blockera e-postmeddelanden från en viss domän, visar vi dig hur i den här artikeln.
Det finns små funktionsskillnader i Gmail för mobil och stationär. Blockering av en domän kan endast göras via skrivbordsversionen, eftersom den mobila versionen endast vänder sig till att blockera enskilda avsändare. Idag kommer vi att förklara båda metoderna och en massa andra användbara Gmail-tips.
Hur man blockerar en avsändares domän i Gmail på en iPhone
Från Gmail-appen kan du bara blockera en enskild avsändare. Blockering av en domän kan dock göras via funktionen "Skapa filter" som finns på skrivbordet.
Så här blockerar du en enskild avsändare via din iPhone:
- Logga in på Gmail-appen.
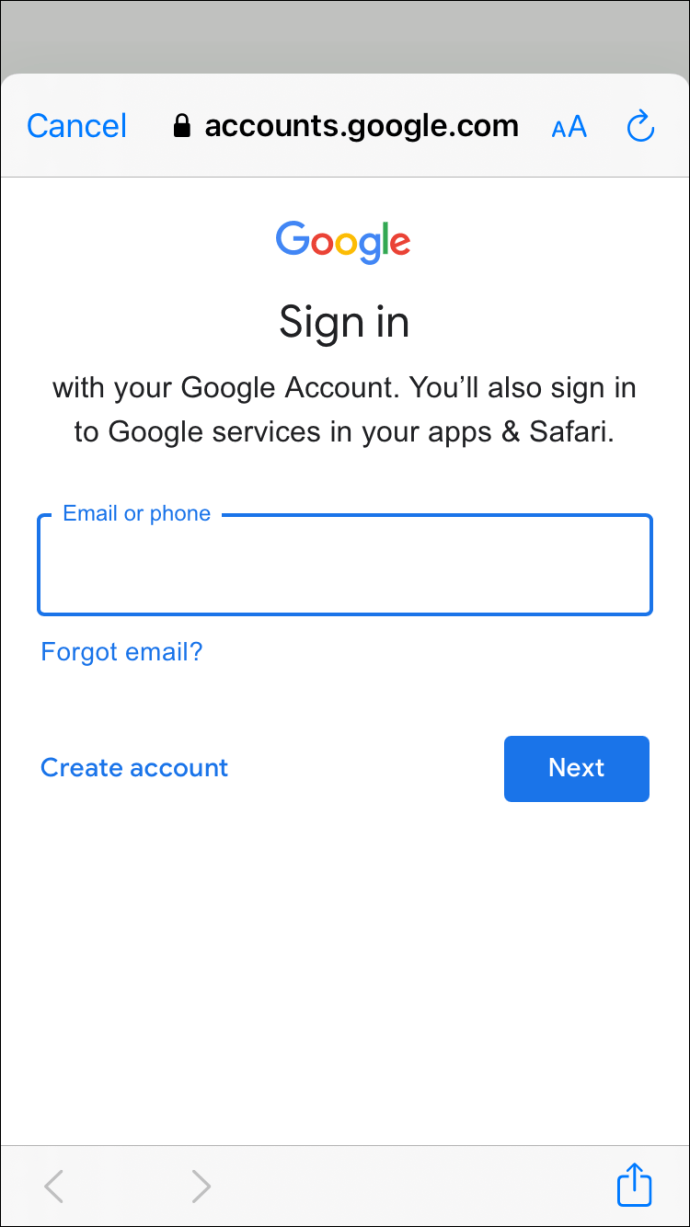
- Leta upp och öppna e-postmeddelandet från avsändaren du vill blockera.
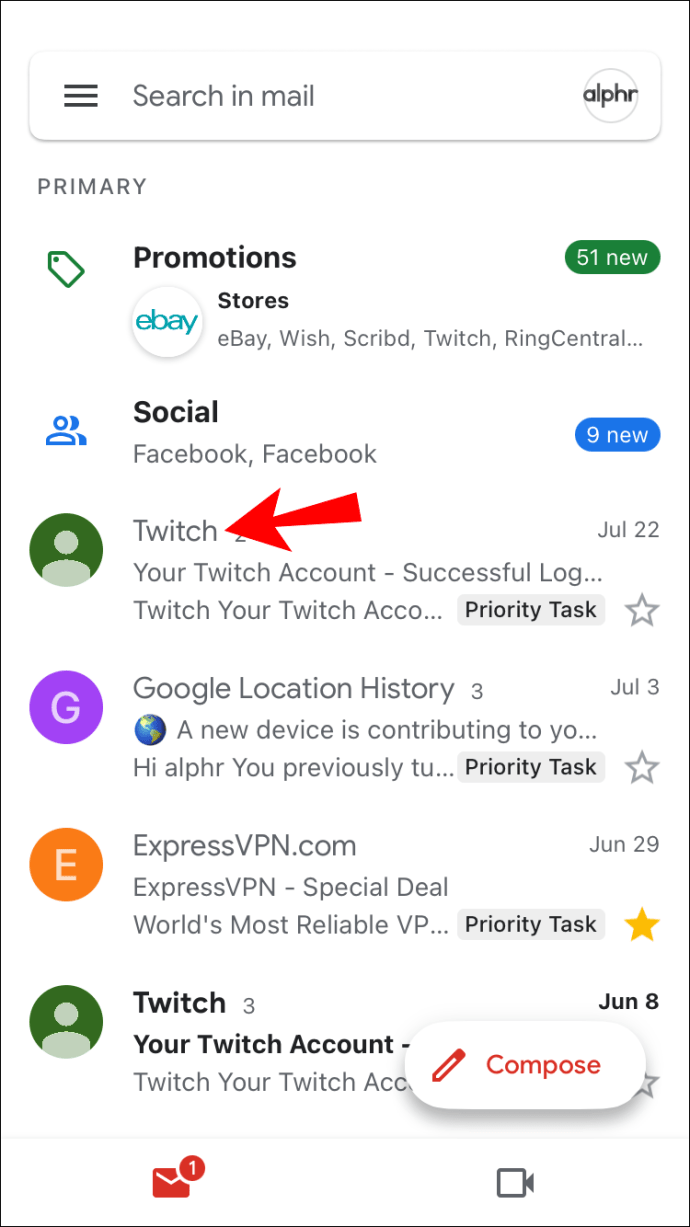
- Längst upp till höger i e-postmeddelandet, tryck på den tre-prickade horisontella menyikonen.
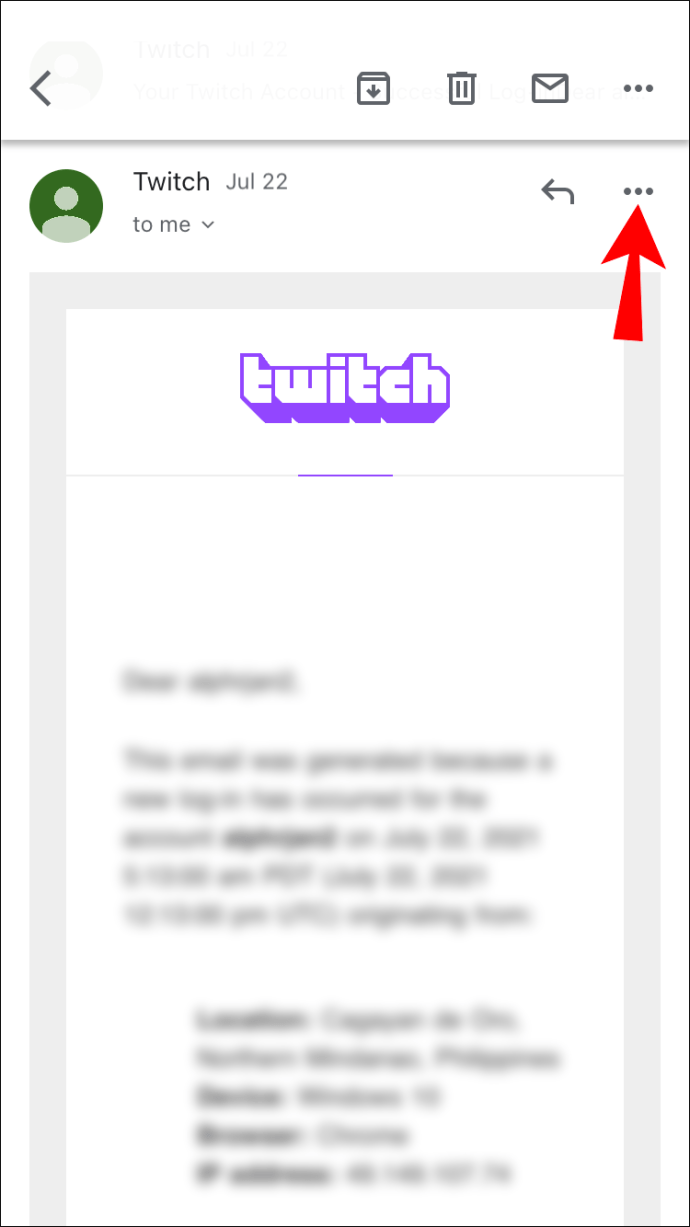
- Välj "Blockera "{sender}" från popup-menyn.
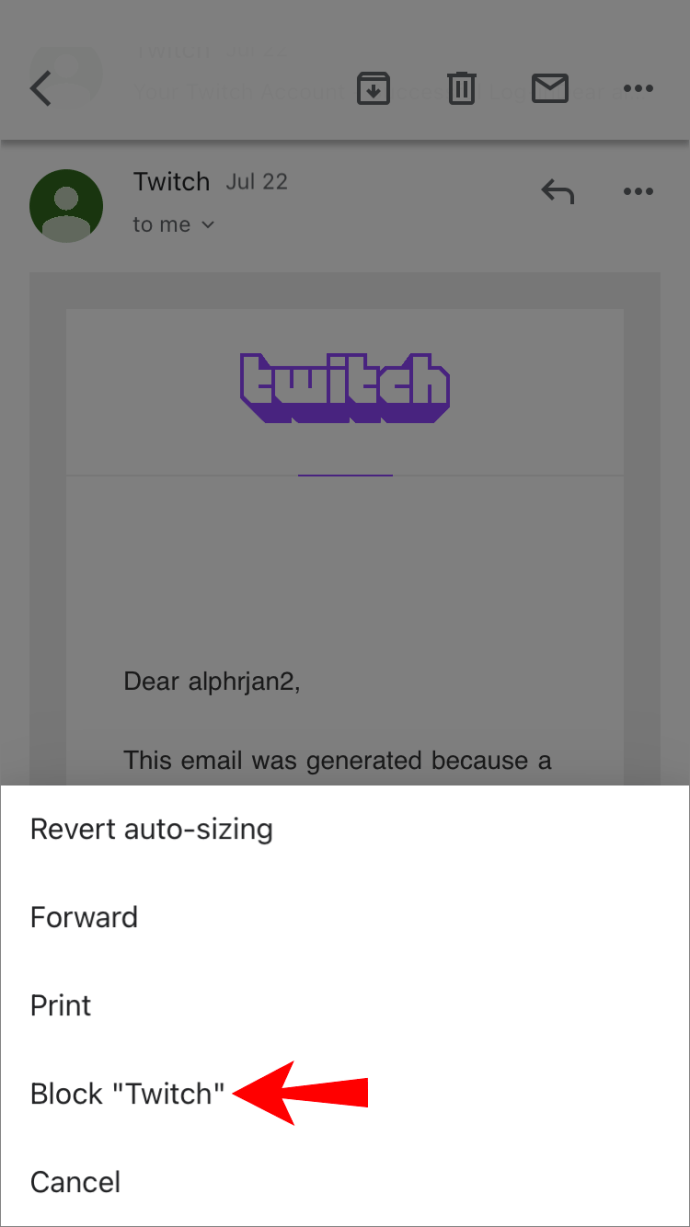
Framåt kommer alla inkommande meddelanden från den avsändaren att flyttas till din skräppostmapp.
Så här filtrerar du alla inkommande e-postmeddelanden från en viss domän:
- Logga in på ditt Gmail-konto. Så här skapar du ett filter:
- Använd Gmail för skrivbordet på din iPhone och klicka på alternativet "Skapa ett filter" längst upp på skärmen.
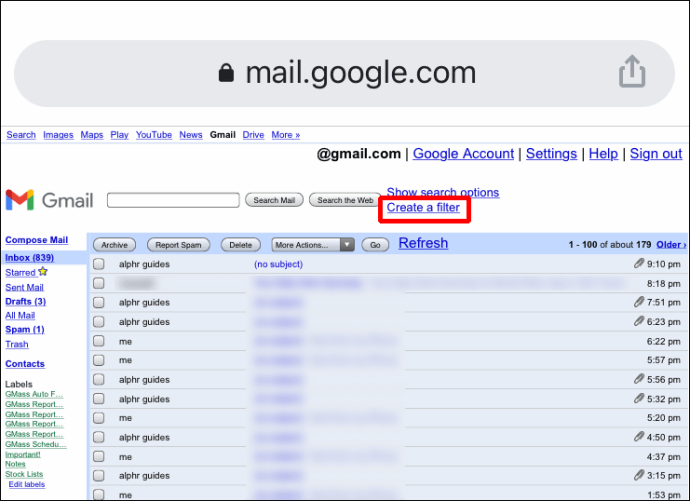
- Använd Gmail för skrivbordet på din PC och välj meddelandet från den domän du vill blockera. Välj den horisontella menyikonen med tre prickar längst upp på skärmen och välj sedan "Filtrera meddelanden som dessa."
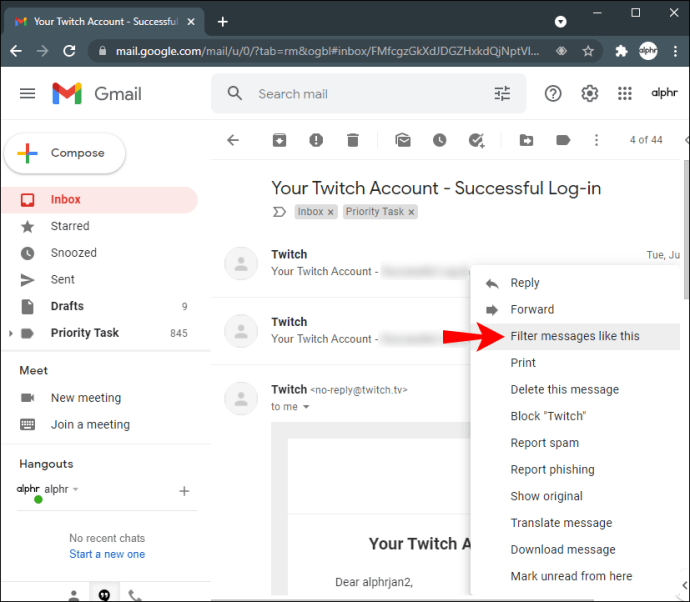
- Använd Gmail för skrivbordet på din iPhone och klicka på alternativet "Skapa ett filter" längst upp på skärmen.
- I filterrutan kommer textfältet "Från" att ha avsändarens adress. För att filtrera domänen kan du bara inspektera e-postadressen. Om till exempel meddelandet kommer från [email protected] skulle @example.com-delen lämnas om namnet tas bort.
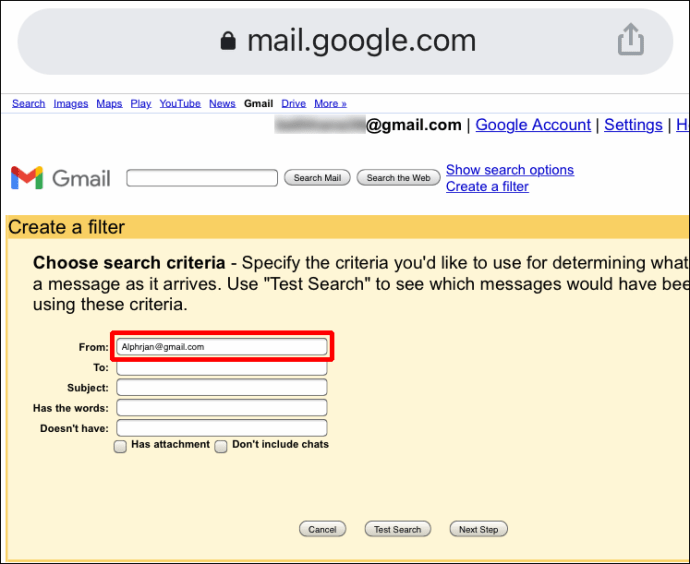
- Klicka sedan på "Skapa filter."
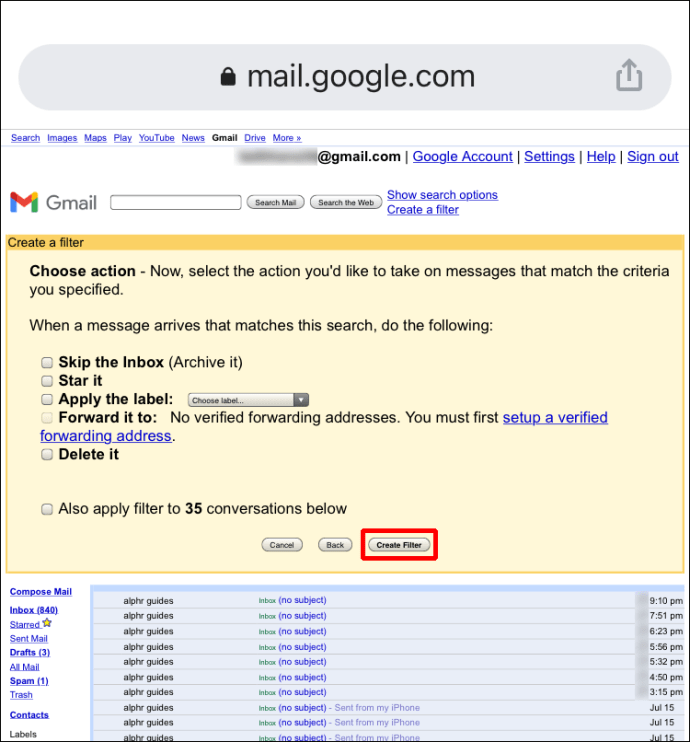
- Välj vilken åtgärd du vill att Gmail ska vidta med meddelanden från den här domänen, t.ex. "Ta bort den."
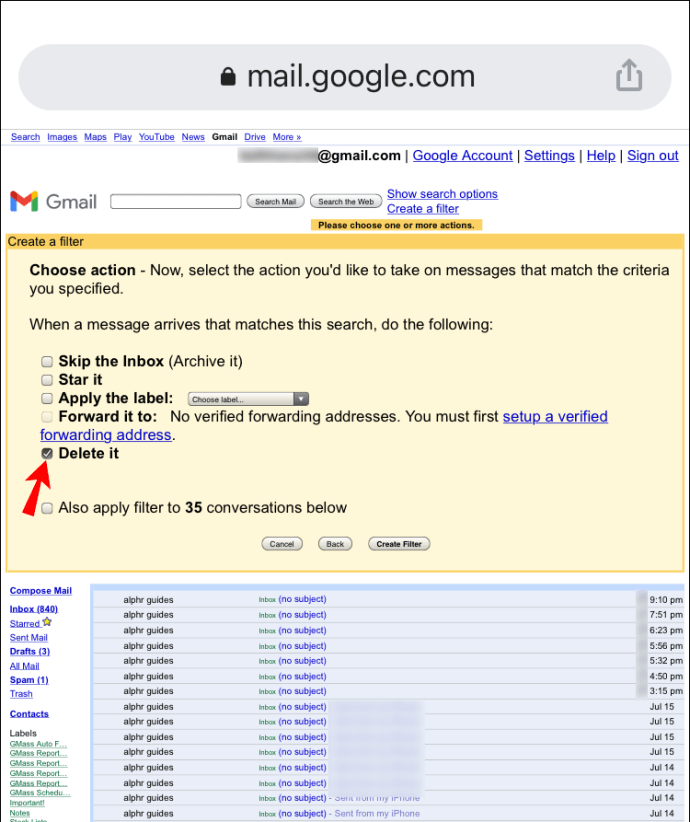
- Välj "Skapa filter" för att bekräfta.
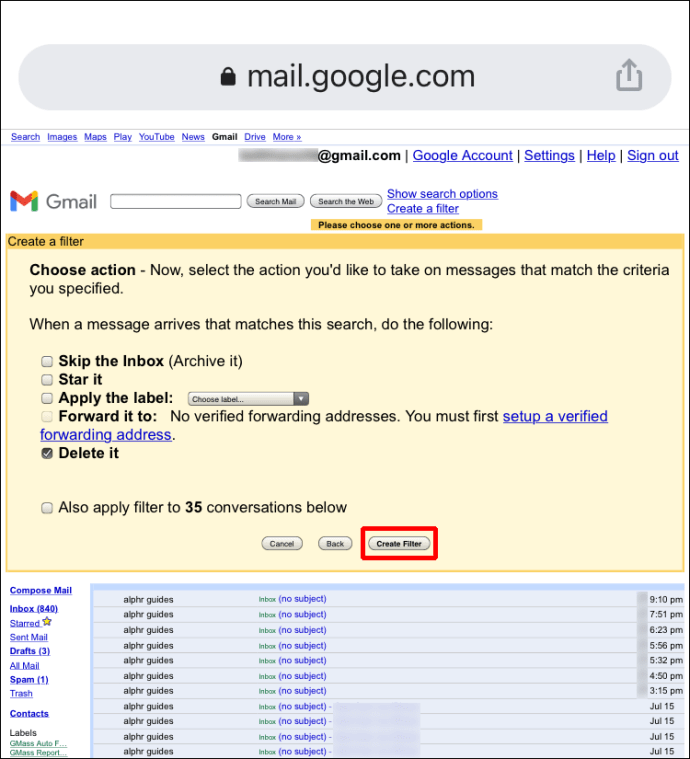
Från och med nu kommer alla meddelanden från den domänen att behandlas som konfigurerade.
Hur man blockerar en avsändares domän i Gmail på en PC
Så här blockerar du alla inkommande e-postmeddelanden från en viss domän på din PC:
- Logga in på ditt Gmail-konto.
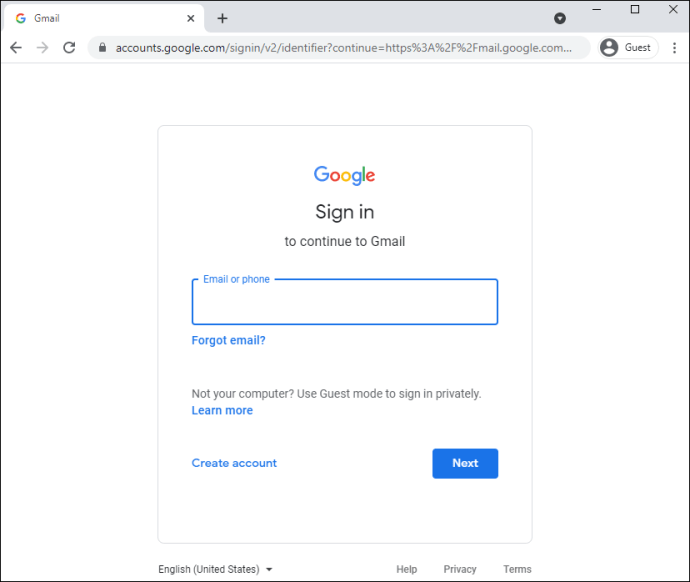
- Leta upp och välj e-postmeddelandet för avsändaren vars domän du vill blockera.
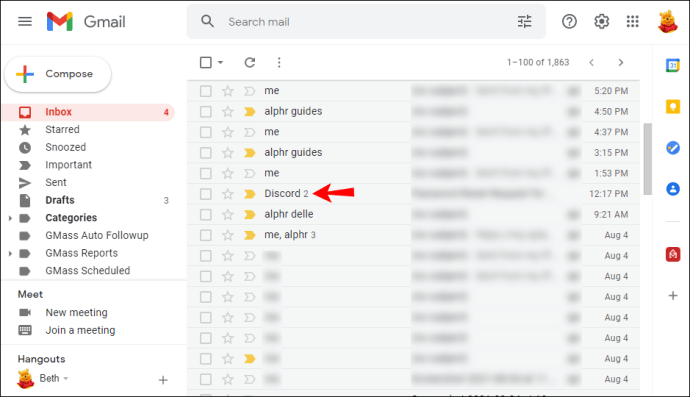
- Klicka på den treprickade horisontella menyikonen längst upp på skärmen.
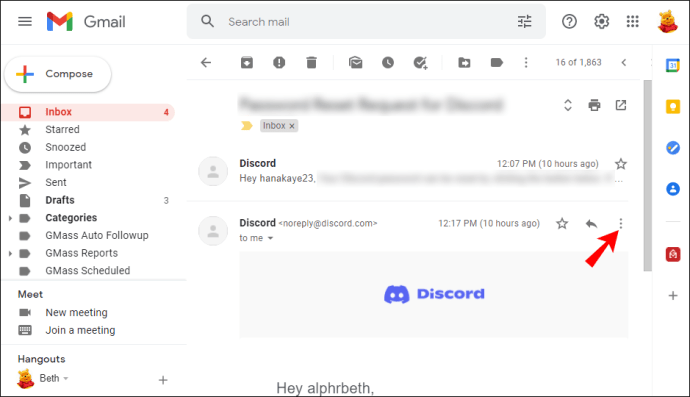
- Välj "Filtrera meddelanden som dessa."

- I filterrutan kommer textfältet "Från" att ha avsändarens adress. För att filtrera deras domän, om till exempel meddelandet är från [email protected], radera namnet för att få @example.com-delen.
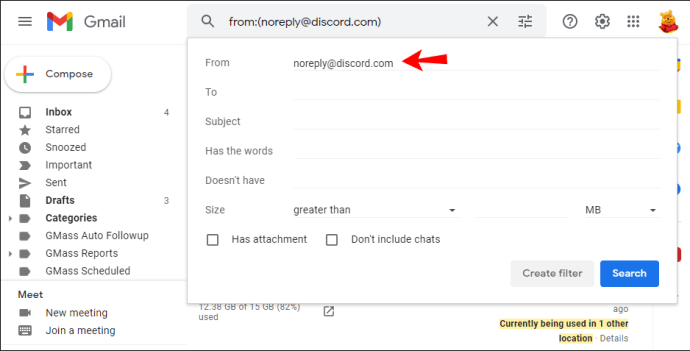
- Klicka på "Skapa filter."
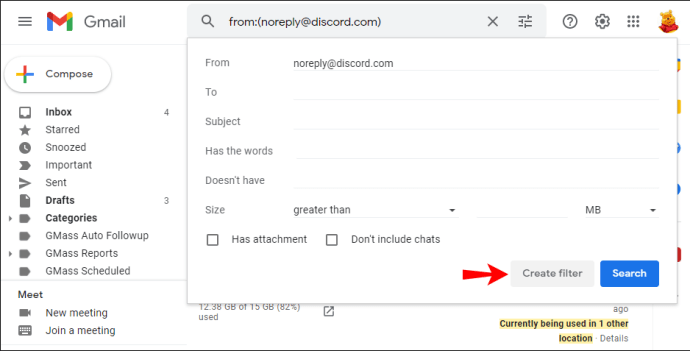
- Välj vilken åtgärd du vill att Gmail ska vidta med meddelanden från den här domänen, t.ex. "Ta bort den."
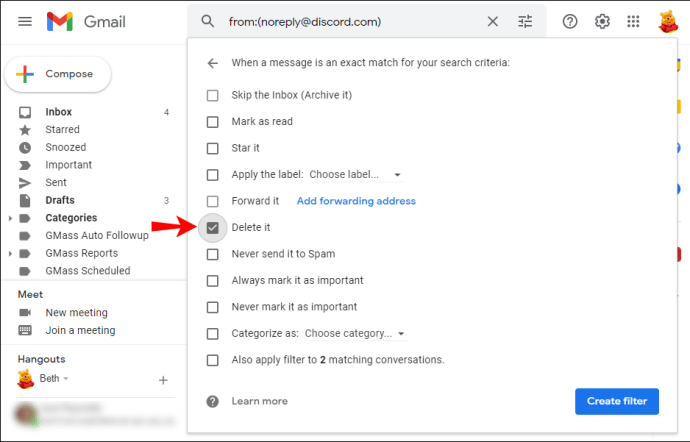
- Välj "Skapa filter" för att bekräfta.
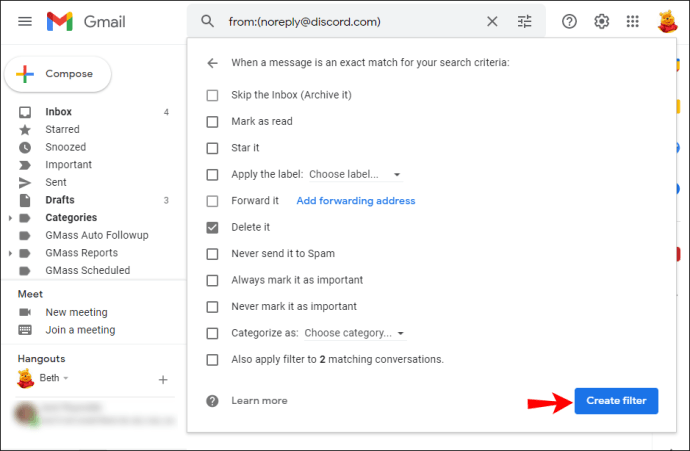
Framöver kommer alla meddelanden från den domänen att raderas.
Hur man blockerar en avsändares domän i Gmail på en Android-enhet
Med Gmail-appen kan du bara blockera enskilda avsändare. Blockering av en domän kan dock göras via funktionen "Skapa filter" som är tillgänglig på Gmail för skrivbordet.
Så här blockerar du en enskild avsändare via din Android-enhet:
- Logga in på Gmail-appen.
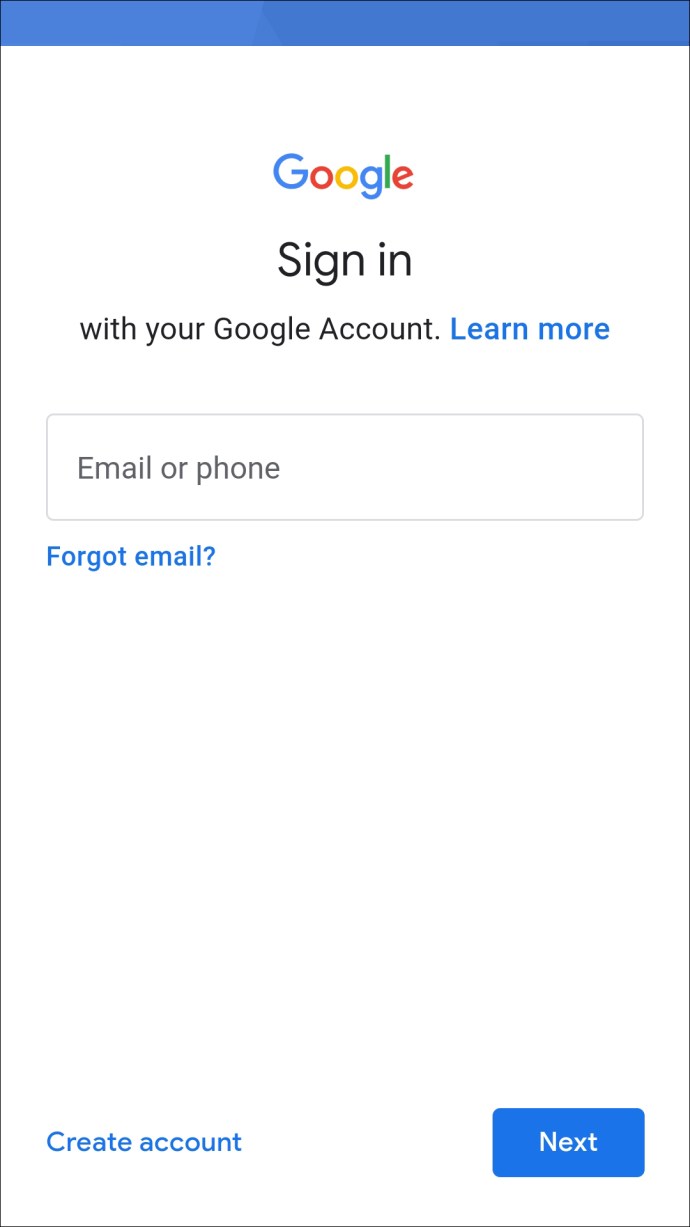
- Leta upp och öppna e-postmeddelandet från avsändaren du vill blockera.
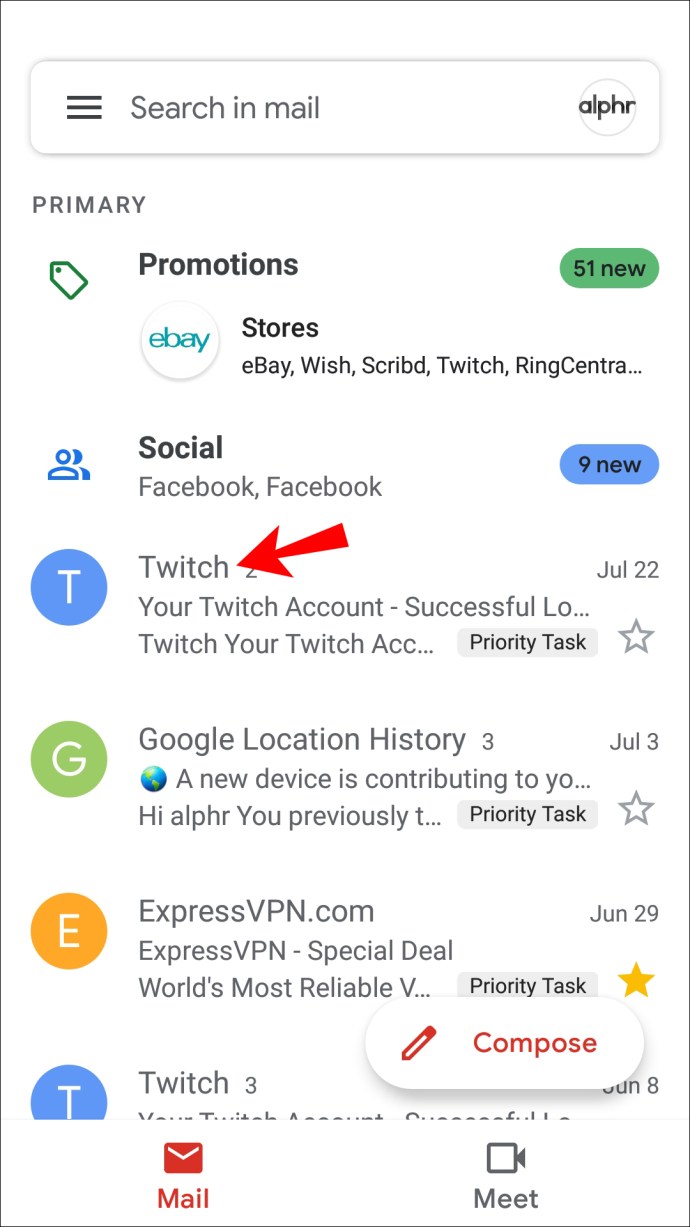
- Längst upp till höger i e-postmeddelandet, tryck på den tre-prickade horisontella menyikonen.
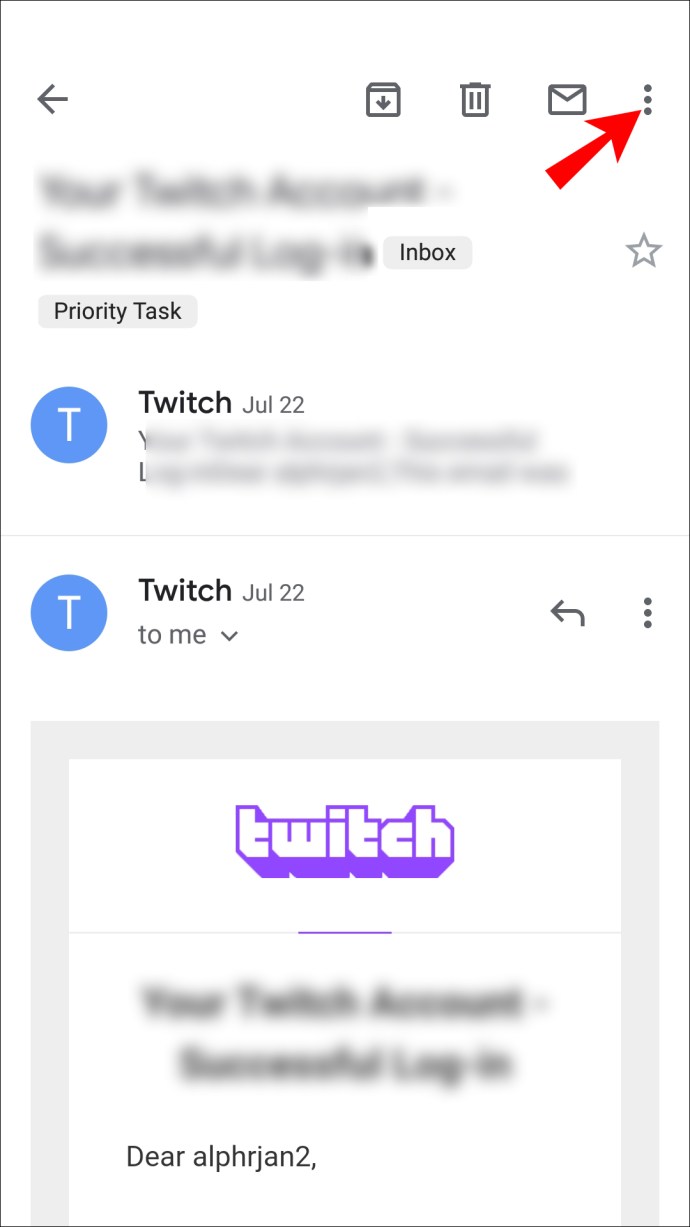
- Välj "Blockera "{sender}" från popup-menyn.
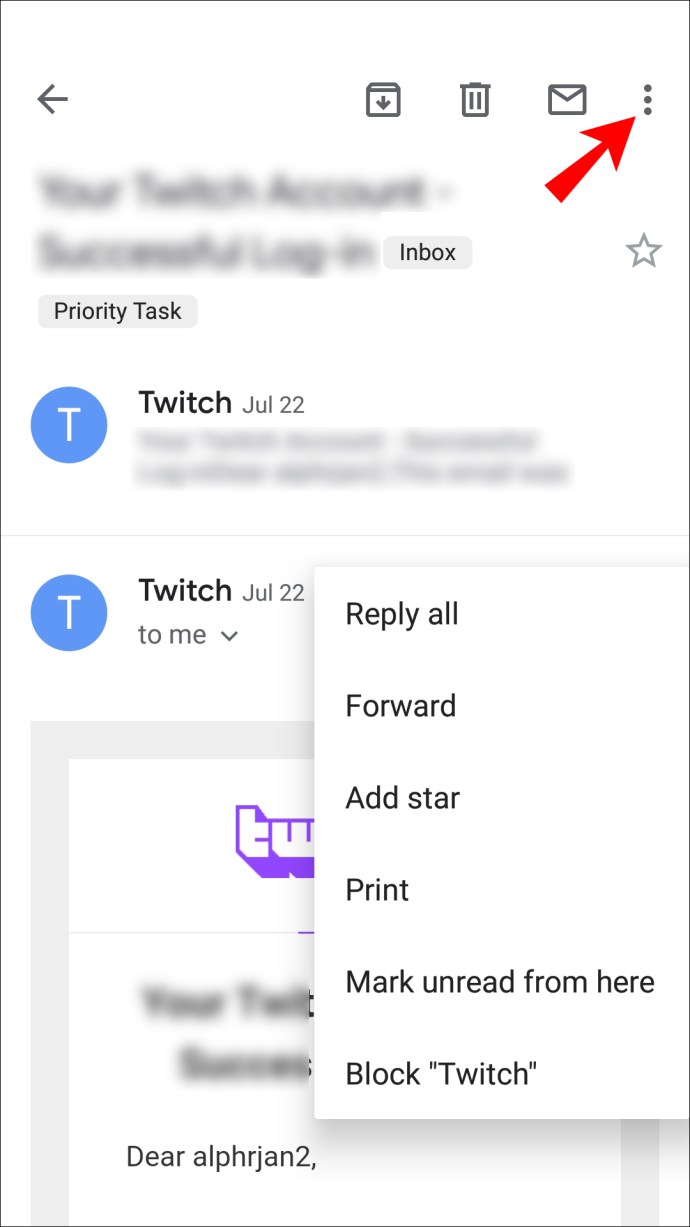
Från och med nu kommer alla inkommande meddelanden från den avsändaren att flyttas till din skräppostmapp.
Så här filtrerar du all inkommande e-post som tas emot från en viss domän:
- Logga in på ditt Gmail-konto och gör sedan följande för att skapa ett filter:
- Från Gmail för skrivbordet på din Android-enhet klickar du på alternativet "Skapa ett filter" längst upp på skärmen.
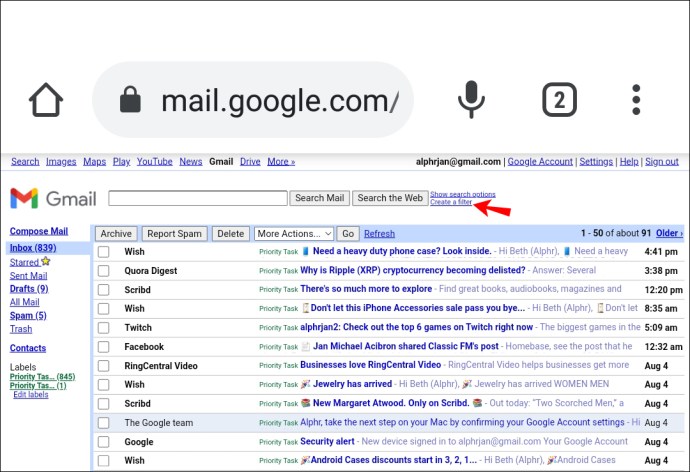
- Från Gmail för skrivbordet på din PC, välj meddelandet från domänen du vill blockera, välj den tre-prickade horisontella menyikonen längst upp på skärmen och välj sedan "Filtrera meddelanden som dessa."

- Från Gmail för skrivbordet på din Android-enhet klickar du på alternativet "Skapa ett filter" längst upp på skärmen.
- I filterrutan kommer textfältet "Från" att inkludera deras adress. Om meddelandet till exempel kommer från [email protected] skulle du ta bort namnet och lämna @example.com-delen.
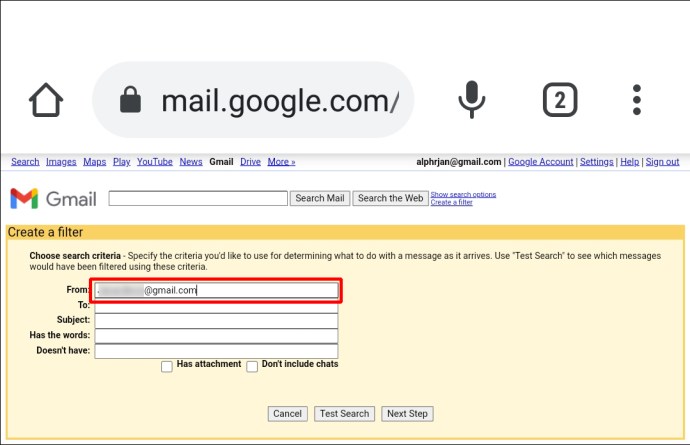
- Klicka sedan på "Skapa filter."
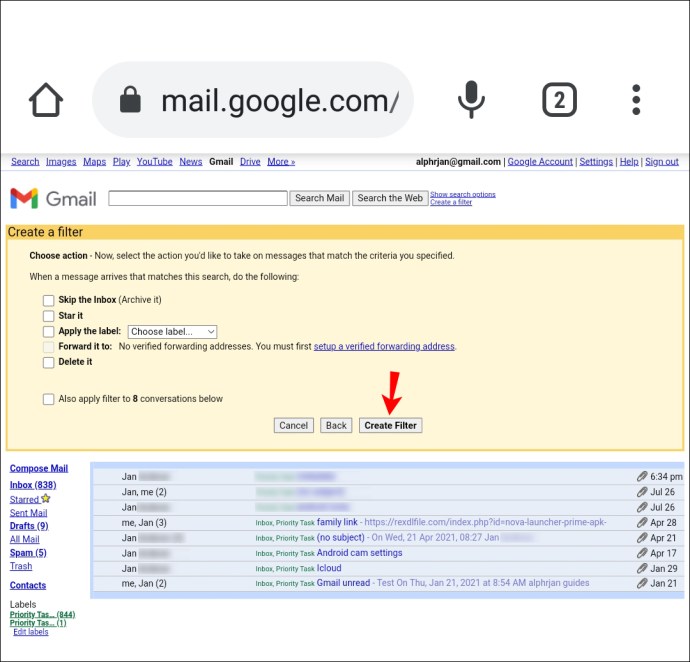
- Välj vilken åtgärd du vill att Gmail ska vidta med meddelanden från den här domänen, t.ex. "Ta bort den."
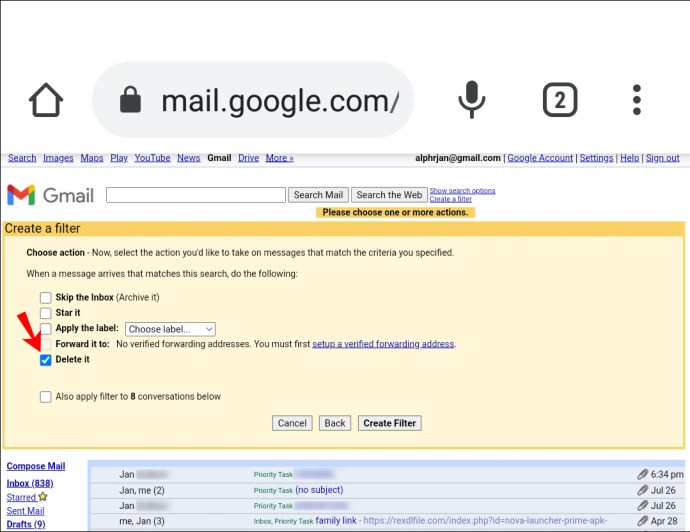
- Klicka på "Skapa filter" för att bekräfta.
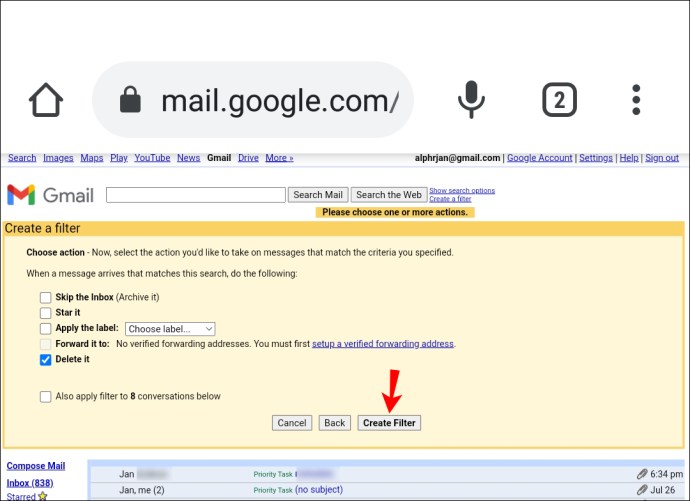
Från och med nu kommer alla meddelanden från den domänen att åtgärdas enligt anvisningarna.
Ytterligare vanliga frågor
Kan du blockera e-postmeddelanden med vissa ord i dem?
Du kan blockera alla mottagna e-postmeddelanden som innehåller särskilda ord med hjälp av filterfunktionen i Gmail för skrivbordet. Att göra detta:
1. Logga in på ditt Gmail-konto.
2. Leta upp och välj ett e-postmeddelande som innehåller de ord som du vill filtrera.
3. Välj meddelandet och klicka sedan på den treprickade vertikala ikonen uppåt.
4. Välj "Filtrera meddelanden som dessa."
5. I filterrutan visar fältet "Från" avsändarens adress.
6. I fältet "Har orden" lägger du till orden som det inkommande meddelandet kommer att ha.
7. Klicka på "Skapa filter."
8. Markera sedan kryssrutan bredvid åtgärden du vill att Gmail ska vidta när du tar emot meddelanden från den avsändaren som innehåller dessa ord, t.ex. "Radera det."
9. Klicka på "Skapa filter" igen. Ett litet – ditt filter skapades bekräftelsemeddelande visas kort i det nedre vänstra hörnet av din skärm.
Åter avsändaren
Dagligen bombarderas vi med oönskade meddelanden från e-postlistor som vi har glömt att avsluta prenumerationen på och avsändare som på något sätt har fått tag i vår e-postadress. Viktiga meddelanden kan lätt försvinna som ett resultat.
Gmails filterfunktion kan hjälpa dig att minska inkommande e-post genom att förhindra att meddelanden från oönskade personer eller företag hamnar i din inkorg.
Använder du Gmail-filter för att hantera din e-post? Har du blockerat några avsändare eller domäner, och i så fall har det minskat dina inkommande e-postmeddelanden märkbart? Berätta för oss hur du håller koll på dina Gmail-meddelanden i kommentarsfältet nedan.